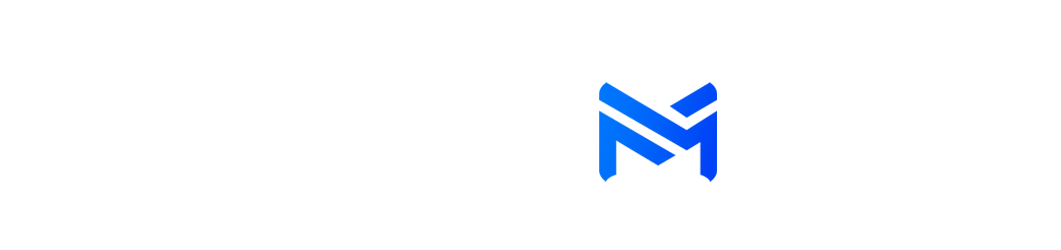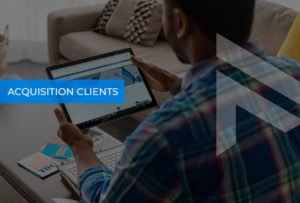Le 1er juillet 2023, les propriétés standard d’Universal Analytics ne traiteront plus les données. Vous pourrez voir vos rapports Universal Analytics pendant un certain temps après le 1er juillet 2023. 6 mois selon les annonces de Google.
Imaginez que nous sommes en janvier 2024 et que vous créez vos rapports marketing de fin d’année 2023. Google Analytics 4 (« GA4 ») est la seule version de Google Analytics à votre disposition depuis qu’Universal Analytics (« UA ») a cessé d’enregistrer les visites le 1er juillet 2023. Comment afficher vos performances historiques avant GA4 si vos données historiques ne sont plus accessibles et la plateforme UA a disparu ?
Les spécialistes du marketing qui planifient à l’avance pourront télécharger et stocker leurs données historiques à partir d’UA avant que Google ne les supprime. Ces données enregistrées vous permettront de comparer les tendances historiques et de combler l’écart jusqu’à ce que vous ayez suffisamment de données GA4 pour vous faire avancer.
Quelles données Google Analytics devez-vous enregistrer ?
Il est impossible de tout sauvegarder d’Universal Analytics. Il y a tout simplement trop de combinaisons de rapports pour recréer la flexibilité dont nous disposons aujourd’hui dans l’interface UA.
Afin d’extraire les bonnes données d’Universal Analytics, commencez par réfléchir à vos données « indispensable » et « vouloir avoir » des données pour les futurs rapports. Avez-vous vraiment « besoin » d’avoir des sessions quotidiennes à partir d’appareils mobiles à Chicago ? Ou est-ce juste un « agréable à avoir parce que nous ne savons pas si nous en aurons besoin un jour ? »
N’hésitez pas à interroger vos données et à comprendre le « pourquoi » derrière chaque demande. Voici quelques questions importantes à considérer :
- Sur quelles dimensions et mesures devez-vous faire rapport pour chacune de vos parties prenantes ?
- À quelles périodes devrez-vous comparer ? Généralement, 2 ans de données historiques suffisent.
- De quels intervalles de temps avez-vous besoin ? Quotidien, hebdomadaire, mensuel, trimestriel ?
- Quels segments et filtres appliquez-vous à vos données Google Analytics ?
- Dans quel format avez-vous besoin des données stockées pour les futurs rapports et visualisations ?
Vos réponses peuvent sembler différentes de celles d’une entreprise similaire. Vous pourriez même obtenir des réponses différentes de différents services au sein de la même entreprise. Prenez le temps d’y réfléchir et d’obtenir l’avis de votre équipe pour vous assurer de bien faire les choses du premier coup.
Choisissez la meilleure option de stockage de données UA pour vous
Il existe plusieurs façons d’enregistrer les données Universal Analytics pour les comparer à GA4 dans les futurs rapports. La meilleure solution dépend de quelques facteurs :
- La quantité de données que vous devez stocker
- Votre budget (le cas échéant) pour le stockage des données
- Vos futurs besoins en matière de rapports
Les 3 options suivantes couvriront 99 % des besoins des spécialistes du marketing et chacune a des coûts (temps et/ou argent) et un ensemble unique d’avantages et d’inconvénients.
Option 1 : Exporter les données Universal Analytics vers Google Sheets ou Excel
Les feuilles de calcul offrent l’option la moins chère et la plus simple pour stocker les données Universal Analytics. Mais il y a certaines limites à connaître.
Avantages:
- Familiarité : Nous sommes des spécialistes du marketing. Nous aimons les feuilles de calcul.non ?
- Exportations faciles : La plupart des rapports UA peuvent être téléchargés aux formats .XLSX ou Google Sheets.
- Coût : Très probablement 0 € de coût supplémentaire pour utiliser le logiciel de votre choix.
Les inconvénients:
- Échelle : Les sites plus grands avec plus de trafic peuvent avoir besoin de plusieurs feuilles en fonction de la granularité de leurs besoins en données.
- Portabilité : Bien sûr, l’envoi par e-mail/partage de fichiers individuels est possible, mais il existe des limites à l’utilisation de feuilles de calcul au sein d’équipes plus importantes.
- Actualisation manuelle : À moins que vous n’automatisez un téléchargement ou une exportation, vous êtes obligé d’exporter manuellement vos rapports UA depuis l’interface Web chaque fois que vous avez besoin d’actualiser les données.
Il existe des outils pour faciliter les exportations de feuilles de calcul. Voici quelques-uns de nos favoris :
- Module complémentaire Google Analytics pour Google Sheets : un utilitaire gratuit de Google qui vous permet d’accéder, de visualiser, de partager et de manipuler les données Google Analytics dans Google Sheets.
- Funnel.io : un outil d’agrégation de données qui facilite la collecte de données marketing en un seul endroit. Les données Universal Analytics peuvent être envoyées vers Google Sheets, Excel ou des outils de visualisation de données populaires.
Option 2 : Exporter les données Universal Analytics vers le cloud
Si vous avez des compétences plus techniques et que vous êtes à l’aise avec les API, une solution de stockage basée sur le cloud pourrait être votre meilleure option. Les intégrations de base de données vous permettent d’extraire, de transformer et de charger (ETL) de grands ensembles de données pour une analyse future.
BigQuery de Google est la solution de stockage incontournable pour la plupart des utilisateurs de Google. Bien sûr, vous pouvez également utiliser les produits cloud Amazon ou Microsoft, mais BigQuery présente certains avantages lors de l’intégration avec d’autres produits Google tels que Google Ads, Data Studio et Sheets.
Avantages:
- Consommez facilement de grands ensembles de données… une fois que vous avez établi les bonnes connexions API.
- L’API Google Analytics Reporting vous donne plus de flexibilité pour extraire uniquement les combinaisons de données dont vous avez besoin pour vos futurs rapports.
Les inconvénients:
- Il n’y a pas d’intégration intégrée entre Universal Analytics et les plates-formes de stockage cloud. (Remarque: GA4 et GA360 ont des intégrations BigQuery natives prêtes à l’emploi)
- L’investissement requis peut dépasser la valeur des données après un court laps de temps.
Option 3 : Exporter les données Universal Analytics vers une base de données personnalisée
Les plus grandes entreprises peuvent être en mesure d’utiliser leurs data warehouse ou data lakes existants pour héberger les données UA. De nombreuses entreprises disposant de ces solutions personnalisées possèdent déjà l’expertise nécessaire pour marier leurs données d’analyse marketing avec les données CRM et ERP.
Avantages:
- Intégrez vos données Universal Analytics à d’autres sources pour prendre des décisions marketing plus éclairées.
Les inconvénients:
- Nécessite davantage d’investissements dans des solutions de stockage de données personnalisées
Comment exporter les données historiques de Google Analytics
Google fait preuve d’empathie et encourage les utilisateurs à exporter leurs données historiques.
« Nous savons que vos données sont importantes pour vous et nous vous encourageons fortement à exporter vos rapports historiques pendant cette période. »
La bonne nouvelle est que même si nous ne pouvons pas migrer nos données, nous pouvons toujours les sauvegarder.
Google permet aux utilisateurs de GA360 (produit payant) d’exporter des données Universal Analytics vers BigQuery. Cependant, le coût de ce produit le rend inaccessible pour les petites entreprises.
Alors, qu’en est-il des utilisateurs standards ? Comment le reste d’entre nous exportons-nous des données historiques ?
Je vais vous montrer trois méthodes de bricolage et quelques outils capables de gérer des demandes plus complexes.
Exportation manuelle
Le moyen le plus simple d’exporter des données est de les obtenir directement depuis votre compte Google Analytics.
Ouvrez le rapport standard GA que vous souhaitez conserver. Par exemple Acquisition > Tout le trafic > Source/Support.
Définissez les personnalisations souhaitées, telles qu’un segment pour un pays particulier, un filtre pour un groupe de pages particulier ou une dimension secondaire pour les pages de destination.
Cliquez sur EXPORTER dans le coin supérieur droit.
Sélectionnez le format de fichier dans le menu déroulant. Vous pouvez choisir PDF, Google Sheets, Excel (xlsv) ou CSV.
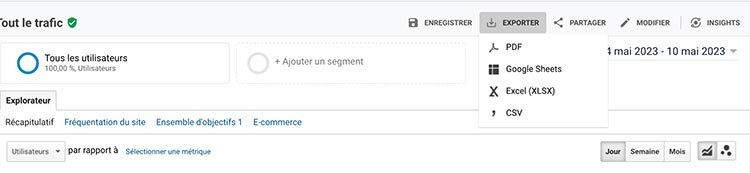
Bien que ce soit le moyen le plus simple d’exporter vos données historiques, il existe des limites.
Vous ne pouvez appliquer que deux dimensions et êtes limité à un maximum de 5 000 lignes.
Si vous enregistrez des milliers de visites par jour, vos données peuvent être échantillonnées.
Recherchez la coche verte en haut à gauche près du titre du rapport que vous consultez ; cela signifie que vos données ne sont pas échantillonnées.
Outils de développement Google Analytics : Explorateur de requêtes
Les outils de développement de Google Analytics semblent rebutants (et techniques), mais vous connaissez probablement déjà l’un de ces outils.
Le générateur d’URL de campagne est couramment utilisé pour créer des paramètres UTM pour les campagnes.
Les outils de développement GA ont également un explorateur de requêtes.
C’est un moyen facile (et gratuit) d’exporter des données pour les utilisateurs non techniques (ouais !).
Ouvrez l’Explorateur de requêtes et cliquez sur le bouton orange, CONNEXION.
Connectez-vous à votre compte Google Analytics qui a accès à la propriété sur laquelle vous travaillez.
Sélectionnez le compte, la propriété et la vue pour lesquels vous souhaitez enregistrer des données.
L’outil définira automatiquement l’ID GA, vous n’avez donc pas à vous en soucier.
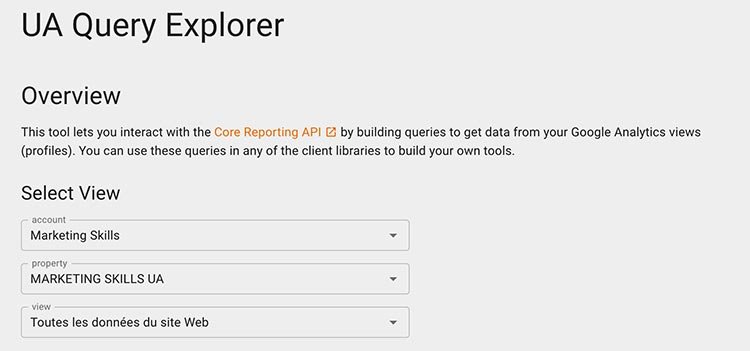
Définissez les paramètres de requête restants : plage de dates au format AAAA-MM-JJ, statistiques, dimensions et tous les filtres ou segments que vous souhaitez appliquer.
GUIDE Google Analytics 4 : Comment le paramétrer efficacement ?
Ce guide peut vous intéresser
Pour les métriques, sélectionnez les colonnes de votre rapport Google Analytics dont vous extrayez les données.
Vous pouvez choisir chaque métrique du rapport que vous souhaitez répliquer ou seulement quelques métriques qui vous aident à atteindre vos objectifs, telles que « Utilisateurs », « bounceRate », « avgSessionsDuration » et « goalCompletionsAll ».
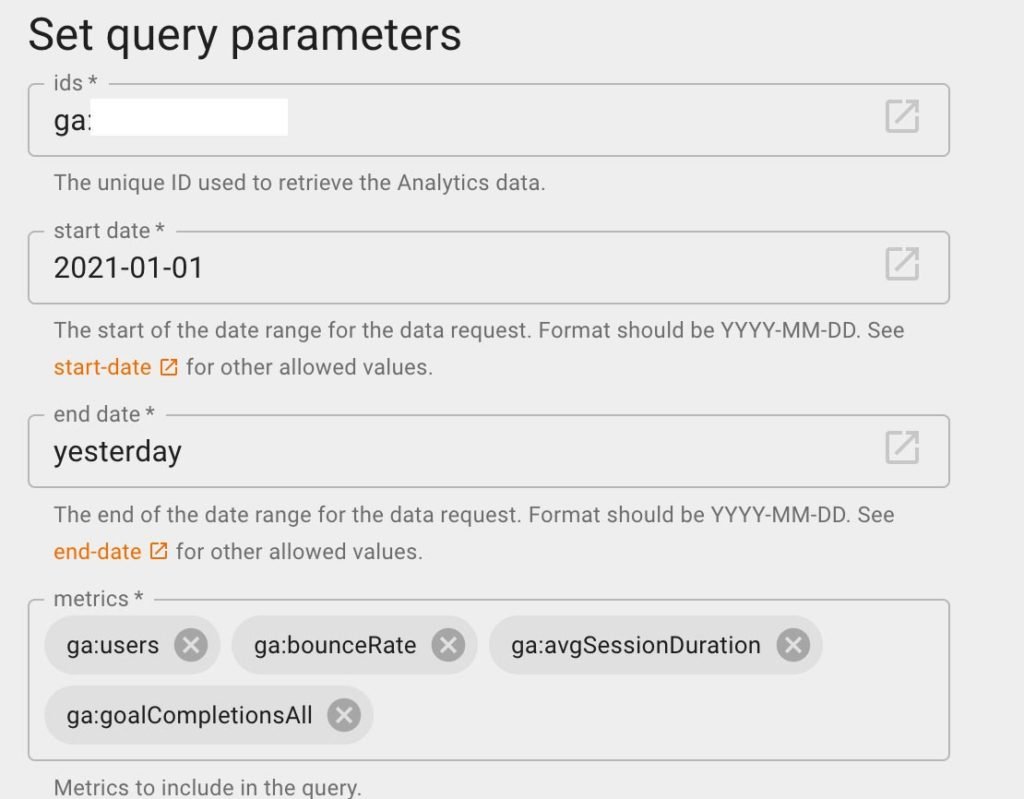
Les dimensions seront les lignes du rapport Google Analytics à partir desquelles nous exportons les données.
Par exemple, si nous voulons voir les métriques (utilisateurs, taux de rebond, durée et objectifs atteints) par source de trafic, sélectionnez « ga:sourceMedium » comme dimension.
Remarque : Si vous prévoyez de visualiser ces informations dans Data Studio, vous devrez définir les dimensions « ga:Medium » et « ga:Source » séparément.
« ga:SourceMedium » ne fonctionne pas dans Data Studio. Plus sur la visualisation à venir.
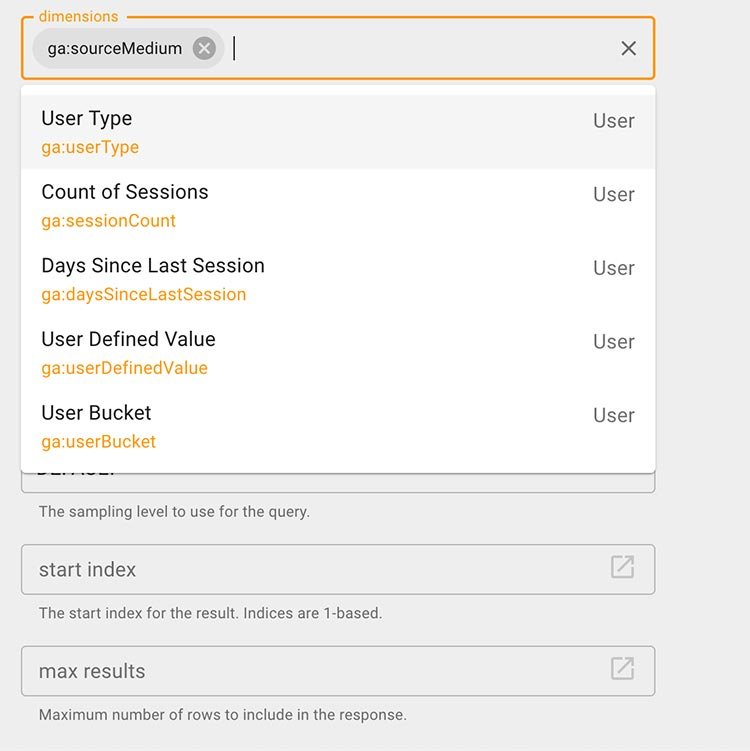
Les autres paramètres de requête sont facultatifs. Je recommande de les laisser vides dans ce cas d’utilisation pour extraire le maximum de données.
Vous pouvez toujours trier, filtrer et segmenter dans votre feuille de calcul.
Faites défiler vers le bas et cliquez sur le bouton orange RUN QUERY.
À partir de là, téléchargez les données au format .tsv (valeurs séparées par des tabulations) et ouvrez-les dans Excel ou Google Sheets.
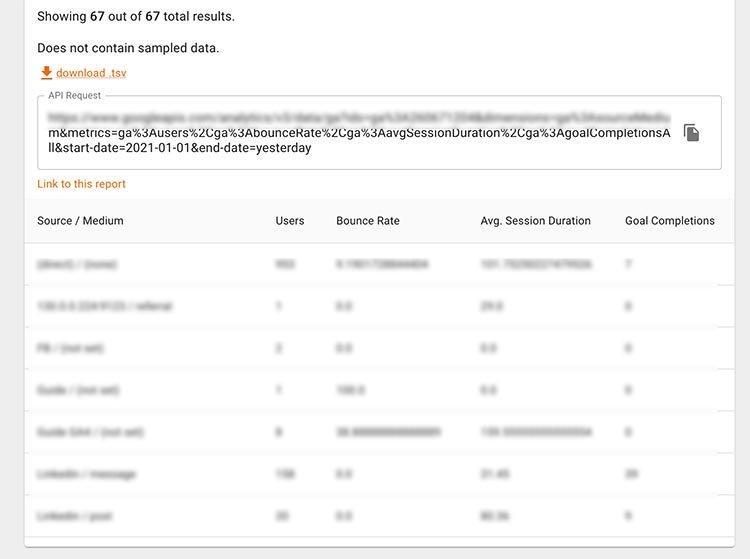
Remarque : notez la bascule UA – GA4 dans le menu de navigation de gauche. En cliquant sur cette bascule, vous pouvez accéder à l’explorateur de requêtes pour les comptes GA4.
Module complémentaire Google Analytics Sheets
Cette option est un peu plus complexe mais connecte Google Analytics directement à Sheets, vous n’avez donc pas les étapes supplémentaires de téléchargement et de chargement.
Créez un dossier dans votre Google Drive qui contiendra vos données historiques. Créez une nouvelle feuille de calcul Google et nommez quelque chose qui aura du sens pour les futurs membres de l’équipe, comme « UA Historical Data_Traffic Acquisition_2021 ».
Dans la barre de navigation du menu supérieur, cliquez sur Extensions > Modules complémentaires > Obtenir des modules complémentaires.
Recherchez l’application Google Analytics sur Google Workspace Marketplace. Cliquez pour installer et suivez les invites à l’écran.
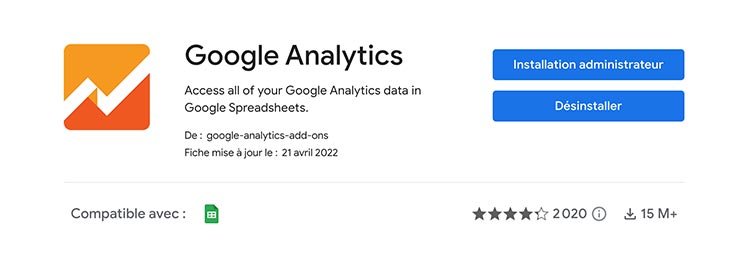
Retour à votre feuille de calcul Google. Cliquez à nouveau sur Extensions. Cette fois, vous devriez voir l’application pour Google Analytics.
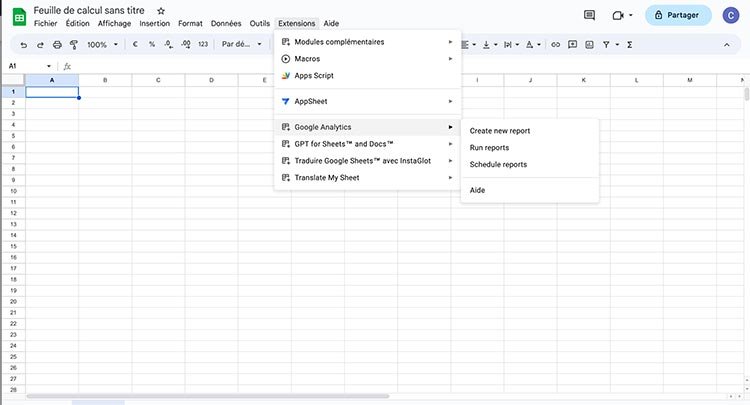
Survolez et cliquez sur Créer un nouveau rapport.
Il est maintenant temps d’exporter vos données historiques.
Étape 1. Donnez à votre rapport un nom qui a du sens pour les autres membres de votre équipe. Par exemple, nous allons extraire les données par trimestre financier, donc le rapport n°. 1 sera nommé « T1 2021 ».
Étape 2. Sélectionnez la vue Analytics dont vous souhaitez extraire les données en choisissant notre compte, notre propriété et notre vue.
Étape 3. Configurez le rapport. Ici, nous choisirons nos métriques, dimensions et segments.
Je vais rester simple pour cet exemple et choisir « Utilisateurs (users) », « Taux de rebond (Bounce Rate) » et « Conversions d’objectif (Goal Conversions) » pour mes métriques et « source » et « medium » pour mes dimensions.
Remarque : ga:sourceMedium n’est pas compatible avec Data Studio. Si vous envisagez de visualiser cette feuille, il est préférable d’extraire les dimensions de la source de trafic séparément, comme ga : Medium, ga : Source.
Laissez Segments vide pour voir tous les utilisateurs.
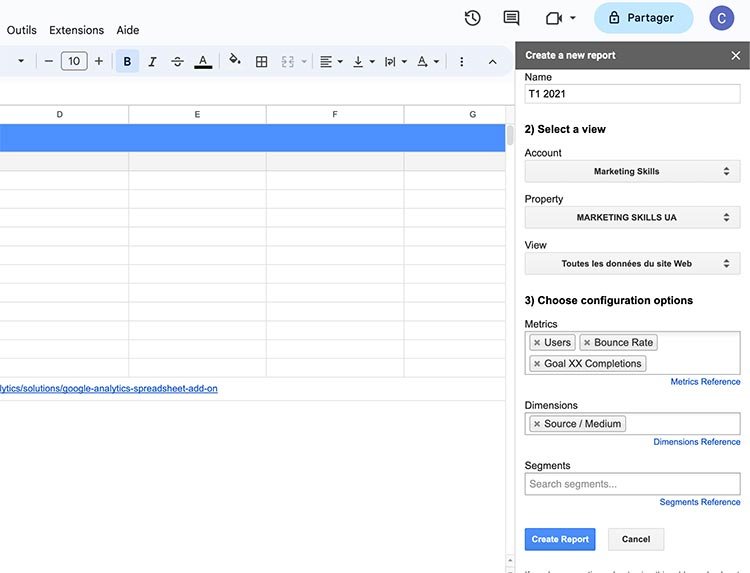
Cliquer sur le bouton bleu Créer un rapport vous mènera aux options de configuration.
Il y a plus d’options pour personnaliser notre rapport qui ne sont pas disponibles sur l’écran précédent.
Nous pouvons ajuster la plage de dates en utilisant le format AAAA-MM-JJ.
Nous pouvons appliquer des filtres comme country, ga:country==France.
Vérifiez que tout semble correct, puis cliquez sur Extensions > Google Analytics > Exécuter des rapports pour exporter vos données historiques.

Remarque : Accélérez ce processus en copiant et en collant la configuration dans la colonne suivante, en mettant à jour la plage de dates et en exécutant plusieurs rapports simultanément.
Une fenêtre contextuelle d’état du rapport vous indiquera si vous avez fait des erreurs ou une fois que le rapport est terminé avec succès.
La ligne numéro 6 nous indiquera si les données sont échantillonnées ou non. La ligne numéro 7 nous dira combien si la feuille contient des données échantillonnées.
Dans Universal Analytics, l’échantillonnage des données se produit après 500 000 sessions dans la période.
Ainsi, vous pouvez ajuster la plage de données de votre rapport pour réduire le nombre de sessions dans votre période.
Ou, si vous avez besoin de l’ensemble de données complet et que vous souhaitez ignorer les allers-retours, utilisez un outil tiers pour éviter l’échantillonnage des données.
Visualiser les données historiques avec Data Studio /Looker Studio
Maintenant que vous avez extrait vos données historiques, vous souhaitez créer quelque chose de facile à comparer à GA4.
Remarque : je dois vous avertir que tenter de comparer UA et GA4 sera vraiment difficile car les modèles de données sont complètement différents.
Google a l’intention que vous exécutiez GA4 côte à côte avec UA et, au lieu de fusionner les données, passez simplement à GA4 dès qu’il dispose de 13 mois de données historiques.
Soyez assuré qu’une grande partie de vos connaissances et compétences durement acquises seront transférées à GA4 ! Lisez Premiers pas avec GA4 pour savoir où trouver le trafic du site, l’engagement des utilisateurs, les événements et les rapports de conversion.
Ok, revenons à la visualisation des données historiques.
Suivez ces étapes pour créer un rapport Data Studio qui empilera un tableau de données historiques au-dessus d’un tableau de données GA4, afin que vos résultats annuels soient au moins à un endroit.
Ouvrez Data Studio et cliquez sur pour démarrer un rapport vierge.
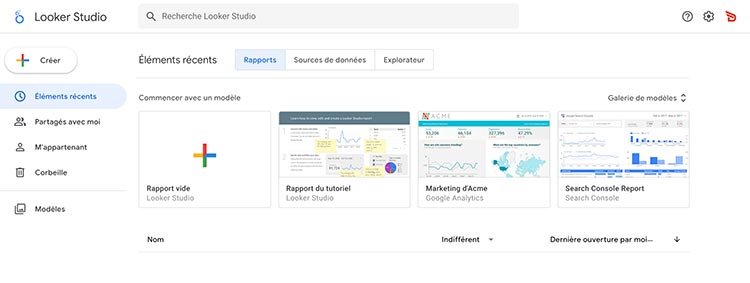
Il y aura un écran superposé pour sélectionner la source de données que vous souhaitez connecter. Sélectionnez Google Sheets

Localisez la feuille de calcul que vous avez créée ci-dessus lors de l’exportation de vos données. Si vous avez suivi les étapes à la lettre, il s’appellera « UA Historical Data _Traffic Acquisition_2021 ».
Sélectionnez la feuille de calcul « T1 2021 ».
L’utilisation de la première ligne comme en-têtes nommera automatiquement vos mesures et vos dimensions, alors gardez les cases cochées.
Sélectionnez la plage facultative qui correspond à votre feuille.
Par exemple, mes en-têtes commencent à A15 et le dernier numéro de ma feuille est E62, donc ma plage sera « A15: E62 ».

Data Studio créera automatiquement une table. Vérifiez que la configuration est la même que votre feuille dans le menu de droite.
Le support est la dimension principale. Retournez la bascule pour ajouter une dimension secondaire de Source.
Les métriques sont les utilisateurs, le taux de rebond et la réalisation des objectifs.
Votre tableau de données historiques ressemblera à la capture d’écran ci-dessous.
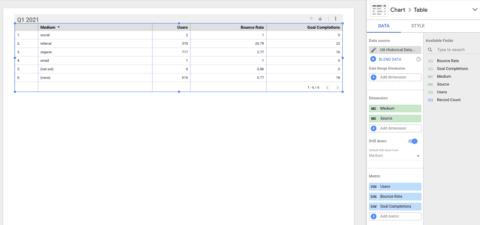
Ensuite, nous allons créer le même tableau mais pour nos données GA4 dans la même période : Q1 2022.
Faites un clic droit pour copier et coller votre tableau, puis modifiez la source de données de UA Historical Data vers votre compte Google Analytics 4.
Étant donné que les métriques ont des noms différents, vous verrez une erreur : « métrique non valide ».
Cliquez sur chaque métrique et mettez-la à jour avec quelque chose de similaire comme « Nombre total d’utilisateurs », « Taux d’engagement » et « Conversions ».
Les dimensions seront mises à jour en « session/source » et « session/support ».
Enfin, dans le même menu, faites défiler vers le bas et définissez la plage de dates afin qu’elle corresponde à vos données historiques : du 1er janvier au 31 janvier 2022.
Le rapport final ressemblera à la capture d’écran ci-dessous.

Vous pouvez facilement consulter les statistiques principales d’une année sur l’autre en comparant les données historiques avec GA4.
Bien que ce soit assez simple.
Vous ne pouvez pas fusionner ces données, car les définitions et les calculs des dimensions et des métriques sont fondamentalement différents.
Pour des options de création de rapports historiques plus robustes, telles que les utilisateurs graphiques ou la réalisation d’objectifs sur une période donnée, vous pouvez envisager BigQuery.
Dernières pensées
Malheureusement, la migration de vos données vers GA4 n’est actuellement pas possible (et peu susceptible de se produire) car les deux versions sont des modèles de données fondamentalement différents.
Il existe quelques solutions de bricolage pour enregistrer vos données historiques, mais les sorties sont assez simples.
Si vous avez besoin d’informations plus solides et de capacités de création de rapports sur les données historiques, consultez un entrepôt de données tel que BigQuery.
Google laisse entendre que des informations supplémentaires sur l’exportation des données historiques seront fournies avant la date de fin de juillet 2023.
Peut-être que ce sera un connecteur de données pour BigQuery pour les utilisateurs standard de Google Analytics – on peut l’espérer.