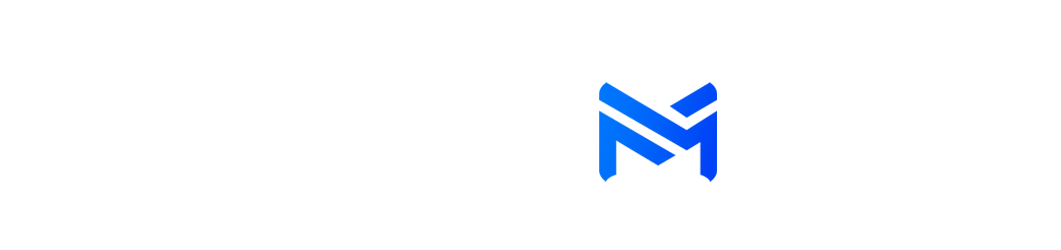Google Search Console (GSC) est un outil puissant fourni par le géant de la recherche pour vous aider à visualiser et à surveiller les performances de votre site Web. La configuration de la Search Console est essentielle au succès de votre site Web sur Internet et peut être utilisée pour améliorer le référencement de votre site Web.
L’utilisation de Google Search Console pour votre site Web est cruciale car les données que vous voyez dans ses rapports proviennent directement de Google. Vous pouvez utiliser ces rapports pour identifier les endroits où votre site Web doit être amélioré, orienter les efforts de référencement et doubler les domaines dans lesquels vous vous débrouillez déjà bien.
Dans ce guide, je vais vous expliquer étape par étape comment ajouter Google Search Console à votre site Web et découvrir les opportunités de performance du site qui augmenteront vos chances de classement et d’attirer plus de trafic.
Considérez Google Search Console comme un moyen de communication entre vous et Google.
Google Search Console contre Google Analytics
Google Search Console et Google Analytics sont souvent confondus car ce sont tous deux des outils marketing appartenant à Google pour les propriétaires de sites Web avertis. Malgré leurs similitudes, cependant, ils ne sont pas les mêmes.
Google Search Console vous aide à surveiller les performances de votre site Web en général et dans les résultats des moteurs de recherche. Google Analytics vous permet d’en savoir plus sur vos utilisateurs, y compris qui ils sont, comment ils vous ont trouvé et comment ils interagissent avec votre site Web. La portée de Google Analytics s’étend au-delà de votre site Web et dans les publicités et les médias sociaux.
Qu’est-ce que Google Search Console ?
Initialement appelée Google Webmaster Tools, Google Search Console aide les propriétaires de sites à comprendre les performances de leurs sites Web dans la recherche Google. GSC fournit plusieurs rapports à :
- surveiller les performances du site et les requêtes pour lesquelles vous vous positionnez dans les résultats de recherche
- soumettre des sitemaps et enquêter ou demander une indexation
- optimiser l’expérience utilisateur et la convivialité mobile
- mettre en œuvre des données structurées comme des fils d’Ariane et des FAQ
- vous alerter si Google détecte un problème avec votre site Web
Qu’est-ce que Google Analytics ?
Google Analytics, d’autre part, est une plate-forme d’analyse Web qui suit et signale le trafic du site Web. Il permet aux utilisateurs de voir comment les visiteurs interagissent avec leur site Web, y compris le nombre de visiteurs, d’où ils viennent et comment ils naviguent sur le site. Google Analytics fournit également des informations sur l’efficacité de vos campagnes publicitaires et sur la manière d’améliorer les performances du site Web. Certains rapports que vous pouvez trouver sur Google Analytics vous aideront
- suivre l’acquisition d’utilisateurs et de trafic par différentes sources
- voir comment ils interagissent avec votre application ou votre site Web
- enregistrer les achats et les événements de conversion comme le téléchargement d’un lead magnet
- comprendre les informations vitales telles que les données démographiques et l’utilisation de l’appareil que vous pouvez utiliser dans vos annonces
Google Search Console et Google Analytics sont des outils en ligne gratuits que Google fournit aux propriétaires de sites Web. Ils peuvent sembler identiques à première vue, mais ce sont deux plates-formes entièrement différentes avec des capacités uniques.
Comment configurer Google Search Console
1. Connectez-vous à votre compte Google Search Console.
Rendez-vous sur Google Search Console et connectez-vous à votre compte Google Search Console.
Sur l’écran suivant, GSC vous proposera deux options : configurer la Search Console pour l’ensemble de votre domaine ou uniquement pour un chemin d’URL spécifique.
2. Entrez votre domaine ou votre chemin d’URL
Ce sont les deux options pour configurer la Search Console sur votre site Web.
Configuration de Google Search Console pour l’ensemble de votre domaine
C’est la meilleure option si vous souhaitez configurer la Search Console pour suivre les performances de toutes les pages de votre site Web, y compris les versions mobiles et HTTPS et les sous-domaines tels que blog.votredomaine.com. Si vous préférez plutôt configurer Google Search Console pour une URL spécifique, passez à la section suivante.
Pour procéder à une configuration de Google Search Console pour l’ensemble de votre site Web, sélectionnez le panneau de gauche et entrez votre domaine ou sous-domaine uniquement sans le HTTPS. Par exemple, j’ai saisi marketingskills.fr

Configuration de Google Search Console pour un chemin d’URL spécifique
Sélectionnez le panneau de droite pour capturer les données GSC sur les pages d’un chemin d’URL particulier, comme votredomaine.com/blog.

Appuyez sur Continuer. GSC prendra quelques secondes et vous demandera ensuite de vérifier la propriété du domaine via plusieurs options.
3. Vérifiez votre domaine
Vous devrez vérifier la propriété de l’URL que vous avez saisie pour activer votre compte Google Search Console. Vous aurez quelques options en fonction du type de propriété que vous avez entré à l’étape précédente.
Vérification de GSC pour une propriété au niveau du domaine
Si vous joignez une propriété de domaine, vous ne pouvez la vérifier qu’en utilisant le type d’enregistrement TXT ou CNAME à partir de vos enregistrements DNS fournis par votre fournisseur de domaine.
Pour vérifier la propriété du domaine à l’aide d’un enregistrement TXT
Sélectionnez TXT dans le champ Sélectionner le type d’enregistrement et suivez les instructions pour vous connecter à votre fournisseur de nom de domaine dans une nouvelle fenêtre.

Accédez à votre domaine et recherchez ses paramètres DNS à configurer. Vous devriez être redirigé vers un écran de gestion DNS avec tous vos enregistrements DNS.
Cliquez pour ajouter un nouvel enregistrement DNS. Sélectionnez TXT sous Type et entrez « @ » sous hôte/nom avec TTL défini sur automatique ou 1 heure. Par exemple, voici à quoi ressemble la création d’un nouvel enregistrement TXT dans mes paramètres DNS. Assurez-vous d’ajouter l’enregistrement TXT fourni par GSC dans le champ valeur/contenu.

Cliquez sur Vérifier.
Vérification de GSC pour une propriété de préfixe d’URL
La configuration de Google Search Console pour un préfixe d’URL peut être vérifiée à l’aide de cinq méthodes de vérification différentes, du téléchargement d’un fichier HTML à l’association d’enregistrements DNS dans votre fournisseur de nom de domaine. Jetons un coup d’œil à chacun d’eux.
1. Pour vérifier la propriété du préfixe d’URL à l’aide du fichier HTML

Pour vérifier votre site Web par cette méthode, vous aurez besoin d’accéder à votre serveur via FTP ou un gestionnaire de fichiers cPanel. Si vous n’êtes pas familiarisé avec l’une de ces méthodes, n’essayez pas d’utiliser ce processus de vérification.
Sélectionnez l’option de fichier HTML pour ouvrir les instructions. Téléchargez le fichier, puis téléchargez-le dans votre répertoire racine (public_html) à l’aide de Cpanel ou d’un outil FTP comme Filezila.
Retournez à GSC et cliquez sur Vérifier.
2. Pour vérifier la propriété du préfixe d’URL à l’aide de la balise HTML
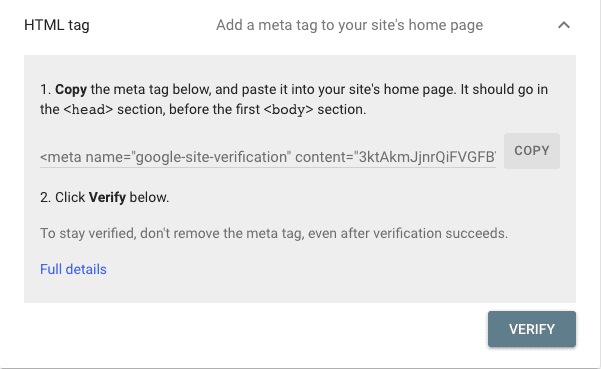
Si vous êtes sur un site Web WordPress, la façon la plus simple de le faire est d’utiliser un plugin WordPress comme Surfer SEO qui facilitera le processus de vérification, vous n’avez donc pas à modifier le code. Ceci est particulièrement important si vous n’avez pas configuré de thème enfant, car la mise à jour ou la modification de votre thème effacera la balise HTML que vous venez d’insérer.
Installez le plugin à partir de votre tableau de bord WordPress et accédez à ses paramètres. Collez la balise HTML générée par Google Search Console dans le champ Balise HTML GSC.
Si vous préférez modifier manuellement votre thème, vous aurez besoin d’accéder au code HTML de la page URL pour insérer la balise méta fournie dans la section.
Par exemple, si vous utilisez un CMS comme WordPress, connectez-vous à votre tableau de bord WordPress et accédez à Apparence > Éditeur. Ensuite, sélectionnez votre thème actuel et recherchez header.php dans la liste déroulante.
Collez la balise meta et cliquez sur Mettre à jour le fichier. Revenez ensuite à GSC et cliquez sur Vérifier.
Faites défiler ci-dessous pour voir comment configurer Google Search Console pour WordPress.
3. Pour vérifier la propriété du préfixe d’URL à l’aide de Google Analytics
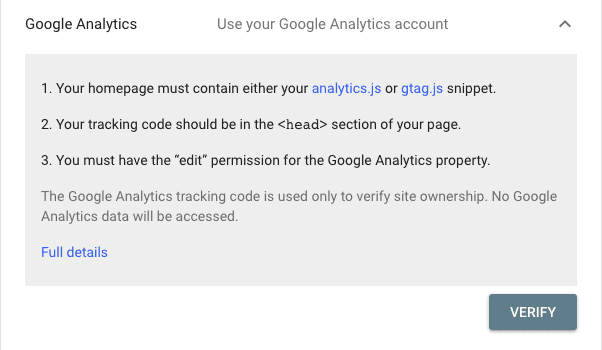
Si vous avez déjà installé un code de suivi Google Analytics sur votre site Web, vous devez cliquer sur Vérifier et vous devriez être automatiquement vérifié. Si ce n’est pas le cas, sélectionnez une autre méthode ou installez d’abord un code de suivi Google Analytics sur votre domaine.
4. Pour vérifier la propriété du préfixe d’URL à l’aide de Google Tag Manager

De même, pour être automatiquement vérifié de la propriété de préfixe d’URL à l’aide de Google Tag Manager, vous pouvez cliquer sur Vérifier si vous avez déjà connecté votre domaine à GTM. Vous devrez d’abord installer et configurer Google Tag Manager pour votre nouvelle propriété afin d’utiliser cette méthode.
5. Pour vérifier la propriété du préfixe d’URL à l’aide des enregistrements DNS

Si cette étape vous semble familière, c’est parce qu’il s’agit de la méthode de vérification d’une propriété au niveau du domaine dont nous avons déjà parlé dans la première étape. Suivez ces étapes pour que Google vous reconnaisse en tant que propriétaire vérifié de l’URL.
Dans la plupart des cas, l’utilisation de l’une de ces méthodes de vérification suffira pour l’intégration avec la Search Console. Voici quelques techniques supplémentaires pour installer et configurer Google Search Console pour votre site web.
configuration de Search Console pour votre site Web.
Comment ajouter Google Search Console à WordPress
Vous pouvez utiliser la méthode de balise HTML mentionnée ci-dessus pour configurer la console de recherche pour les propriétés de préfixe d’URL sur un site Web WordPress.
Le défi de coller votre balise meta directement dans la section de l’éditeur de thème est que si vous n’avez pas de configuration de thème parent-enfant, vous devrez le faire chaque fois que vous mettez à jour ou installez un nouveau thème.
Un moyen plus simple consiste à installer un plugin WordPress gratuit comme Surfer SEO dans votre tableau de bord d’administration. Dirigez-vous vers l’onglet SurferSEO dans le panneau de gauche.
Collez la balise meta dans le champ de la balise HTML de la Google Search Console. Et enregistrez vos modifications.
Revenez à la Search Console et cliquez sur Vérifier.
Comment ajouter Google Search Console à Shopify
Vous pouvez utiliser l’option de préfixe d’URL lors de la configuration de la Search Console pour votre boutique Shopify. Mais au lieu d’ajouter un chemin d’URL, entrez l’URL de votre site Web en le copiant-collant depuis la barre d’adresse de votre navigateur. De cette façon, vous serez sûr d’entrer le bon domaine même si vous avez plusieurs versions comme un www ou non www.
Connectez-vous à votre compte Google Search Console et sélectionnez le panneau de préfixe d’URL sur la droite.
Lorsque vous êtes invité à confirmer la propriété de votre site Web, sélectionnez l’option de balise HTML. Copiez la balise META fournie et rendez-vous dans votre boutique Shopify.
Accédez à Boutique en ligne > Thèmes, puis sélectionnez Modifier le code dans le menu Actions.
Sélectionnez theme.liquid dans le dossier Layout. Il devrait être en haut à gauche.
Dans l’éditeur de code sur la droite, recherchez la balise head de fermeture et collez la balise HTML que vous avez copiée depuis la Search Console au-dessus.
Cliquez sur Enregistrer, puis sur Vérifier sur Google Search Console.
Nous avons donc discuté de plusieurs méthodes pour installer Google Search Console sur votre site Web et commencer à surveiller vos performances dans les résultats de recherche Google. Une fois que vous avez correctement ajouté la Search Console, vous devriez voir une boîte vérifiée qui ressemble à ceci.
Apprenez à utiliser Google Search Console pour la recherche de mots-clés et à améliorer le référencement de votre site Web ici.
Comment soumettre un sitemap à Google Search Console
C’est une bonne idée de soumettre un sitemap XML à GSC après avoir vérifié la propriété de votre domaine. Cela garantira que Google explore votre site Web pour apparaître dans les résultats de recherche.
Qu’est-ce qu’un sitemap XML ?
Un sitemap XML est un fichier qui indique à Google (et aux autres moteurs de recherche) les pages de votre site Web. Cela aide Google à indexer votre site afin que les internautes puissent le trouver lorsqu’ils recherchent des mots clés liés à votre entreprise.
Cela équivaut à indiquer à Google l’architecture de votre site Web et les pages que vous jugez essentielles à afficher dans les résultats de recherche de Google.
Comment créer un sitemap XML pour votre site Web ?
Vous pouvez créer un sitemap pour votre site Web de plusieurs manières, depuis l’utilisation de plugins et d’outils en ligne jusqu’à la demande à votre développeur d’en créer un. Voici les méthodes les plus courantes.
Créer un sitemap sur WordPress
Vous aurez besoin d’un plugin gratuit comme Yoast SEO ou Rank Math pour créer un sitemap pour un site Web WordPress. Tout d’abord, rendez-vous sur votre tableau de bord d’administration pour installer et activer le plugin. Dans le cas de Yoast, rendez-vous sur Yoast SEO> Général> Fonctionnalités et activez les plans de site XML.
Vous devriez maintenant pouvoir accéder au sitemap de votre domaine sur « votredomaine.com/sitemap.xml » ou « votredomaine.com/sitemap_index.xml ».
Si vous utilisez All in One SEO, le plugin génère automatiquement un sitemap. Vous pouvez le trouver sur votre administrateur WordPress en allant dans All in One SEO > Sitemaps. Le lien vers votre plan du site s’affichera si vous cliquez sur Ouvrir le plan du site.
Créer un sitemap sur Wix/Squarespace/Shopify
Les systèmes de gestion de contenu tels que Wix, Squarespace et Shopify créeront automatiquement des sitemaps pour votre site Web.
Vous pouvez trouver votre sitemap sur « yourwixsite.com/sitemap.xml » si vous utilisez un tel CMS.
Vous pouvez également utiliser Screaming Frog ou des outils en ligne gratuits pour générer un sitemap pour votre site Web.
Envoi d’un sitemap XML à Google Search Console
Pour soumettre votre sitemap à Google, rendez-vous sur Google Search Console > Sitemaps et entrez l’URL que vous venez de générer lors des étapes précédentes.
Cliquez sur Soumettre.
Félicitations, votre site Web sera bientôt exploré et indexé pour apparaître dans les SERP, et vous pouvez commencer à vous classer !
Statistiques et dimensions courantes de Google Search Console
Il est utile de comprendre quelques termes standard que vous rencontrerez lors de l’utilisation de GSC. Ils vous aideront à vous familiariser rapidement pour tirer le meilleur parti de l’outil.
Que sont les impressions dans Google Search Console
Les impressions dans Google Search Console correspondent au nombre de fois que votre site Web apparaît pour un terme de recherche spécifique dans les résultats de recherche Google. Vous pouvez voir vos impressions pour chaque requête dans la section Résultats de recherche de Google Search Console. Les impressions diffèrent des clics, une autre mesure trouvée dans Google Search Console.
Que sont les clics dans Google Search Console
Les clics correspondent au nombre de fois où quelqu’un a cliqué sur votre site Web dans les résultats de recherche, tandis que les impressions correspondent au nombre de fois où votre site Web est apparu dans les résultats de recherche. Si vous avez beaucoup d’impressions mais peu de clics, cela signifie que les gens ont vu votre site Web dans les résultats de recherche sans cliquer dessus. Cela peut être dû au fait que votre site Web doit être plus pertinent pour leur requête, ou que votre méta description et votre titre doivent être optimisés pour le CTR.
Qu’est-ce que le CTR dans Google Search Console
CTR signifie taux de clics et est une mesure utilisée pour mesurer le nombre de fois que les gens cliquent sur votre page Web après l’avoir vue dans les résultats de recherche. Quelques facteurs peuvent influencer votre CTR, tels que la position de votre site Web dans les résultats de recherche et la pertinence de votre site Web par rapport à la requête de l’utilisateur.
Que sont les requêtes dans Google Search Console
Les requêtes sont les principaux mots clés que les internautes utilisent comme termes de recherche pour trouver des pages sur votre site Web. Les impressions signalent le nombre de fois que vos pages s’affichent pour une requête particulière, tandis que les clics sont le nombre de fois que votre page est cliquée pour cette requête spécifique.
Vous pouvez utiliser ces informations pour améliorer le classement de votre site Web pour certains mots clés et mieux comprendre comment les gens trouvent votre site.
Qu’est-ce que la position moyenne dans Google Search Console
La position moyenne dans Google Search Console est une mesure qui vous indique où votre site Web se classe en moyenne dans les résultats de recherche Google. Cette mesure est importante car elle peut vous aider à comprendre la visibilité de votre site Web dans les recherches et également vous aider à identifier tout problème potentiel avec le classement de votre site Web. La position moyenne est calculée en prenant la moyenne de toutes les positions dans lesquelles votre site Web apparaît pour une requête particulière.
Qu’est-ce que l’apparence de recherche dans Google Search Console
L’apparence de la recherche dans Google Search Console vous aide à suivre et à améliorer la façon dont votre site Web apparaît dans les résultats de recherche Google. Cela inclut l’affichage de résultats riches et l’expérience utilisateur. Vous trouverez Apparence de la recherche dans l’onglet Performances > Résultats de la recherche et pouvez l’utiliser pour résoudre les problèmes d’apparence de votre site Web dans les résultats de recherche.
Google Search Console peut être un atout puissant pour vos efforts de classement dans les moteurs de recherche et ne doit pas être ignoré. Contrairement aux outils tiers, les données de GSC proviennent directement de votre site Web et constituent le moyen utilisé par Google pour communiquer la façon dont il voit votre site Web. Par conséquent, vous devez vous familiariser avec GSC et commencer à l’utiliser pour le référencement et la recherche de mots clés pour vous aider à améliorer votre classement.