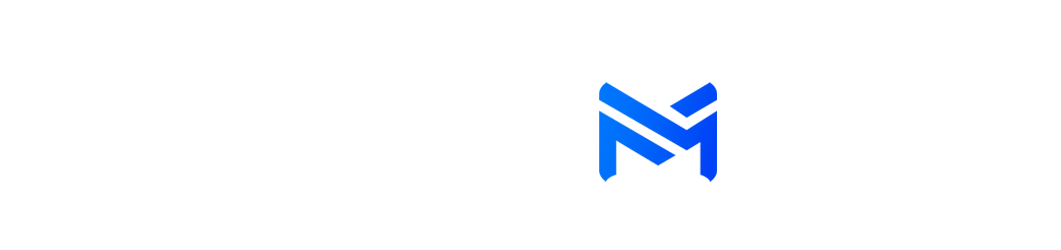Les équipes numériques se tournent vers les analyses pour leur dire ce que les utilisateurs font réellement sur le site. La plupart du temps, une simple balise Pageview ne permet pas de définir toutes les actions de l’utilisateur. Pour ce faire, nous devons ajouter des tags d’événement sur le site afin de pouvoir comprendre toutes les actions de l’utilisateur et son incidence sur l’expérience utilisateur.
Ces balises d’événement sont axées sur les micro-engagements, comme un clic sur un bouton qui vous mène à un formulaire.
Cet article pratique est conçu pour vous aider à implémenter des tags dans Google Tag Manager afin de pouvoir capturer de manière fonctionnelle les données relatives à ces micro-conversions.
Conversions micro et macro: définition
Vous vous demandez peut-être comment définiriez-vous les conversions micro et macro dans Google Analytics (GA) et sur votre site. Pour clarifier les choses : les macro Conversions doivent toujours être configurées comme objectifs dans GA. Ces objectifs vous simplifient la vie et vous aident à optimiser le contenu et le trafic provenant de votre site. En effet, les objectifs sont utilisés comme métriques distinctes dans vos données et sont fournis avec des métriques intégrées : Taux de conversion, Complétions, Début et abandon.
Les macro Conversions doivent toujours être des objectifs sur votre site. Considérez la soumission de formulaire, un achat ou un nouveau prospect comme une conversion macro à laquelle un objectif doit être associé.
Les micro-conversions, en revanche, sont les étapes menant à une conversion de macro particulière. Voici un exemple : Sur le site Sharing Cross, nous pouvons voir que la page d’accueil comporte un gros bouton Contactez-nous.
Ce clic de bouton n’est pas ce que je veux en définitive que les utilisateurs fassent sur le site, mais c’est un indicateur important, alors je veux être sûr de marquer ce bouton afin que je puisse voir quelles campagnes et quelles sources de trafic amènent le plus d’utilisateurs à le site qui clique sur le bouton.
Le bouton Contactez-nous serait considéré comme une micro-conversion pour le site. Désormais, lorsque les utilisateurs cliquent sur ce bouton, ils sont envoyés au formulaire de contact.
Sur le formulaire de contact, nous avons un tas de micro-conversions et une macro Conversion principale. Les événements à remplir sont tous des micro-conversions. Parfois, si un formulaire est court, nous ne balisons que le début du formulaire, mais nous souhaitons toujours baliser le bouton « Envoyer » avec un événement sous la forme d’une macro Conversion.
(Notez qu’il est généralement préférable de définir la macro Conversion comme affichage de la page de remerciement ou comme objectif de destination. Toutefois, le site Sharing Cross ne générant pas d’adresse URL distincte pour la page de remerciement, nous utiliserons donc le bouton Envoyer en tant que macro Conversion)
Configuration d’événements de clic dans le gestionnaire de balises Google
Au début du web, les événements clic faisaient partie du code directement implémenté en dur sur le site. Vous deviez garder une trace de ce que vous avez appelé chaque événement séparé dans le code et travailler directement avec les équipes de développement pour que chaque événement de clic fonctionne. C’ÉTAIT UN CAUCHEMARD!
Désormais, grâce à Google Tag Manager et à d’autres systèmes de gestion des tags, la configuration d’événements par clic est simple comme bonjour!
Comment configurer les événements de clic dans le gestionnaire de balises Google
La connexion à GTM nous ouvre l’écran d’accueil du conteneur. Cliquez sur le « Nouveau tag » CTA pour commencer le processus de création d’un nouveau tag. Notez que nous n’avons pas encore de modifications spécifiques à afficher car nous n’avons créé aucune modification dans le conteneur. En outre, vous pouvez voir que nous sommes sur la version Live du conteneur. La publication va donc rendre toutes les balises directement sur le site. Cela signifie que nous devrons effectuer un contrôle de qualité avant la publication afin de nous assurer que nos balises ne cassent rien. N’oubliez pas que GTM insère du code Javascript dans le site. Ainsi, toute balise ajoutant du code au site peut interrompre un autre code s’il n’est pas placé correctement.
Une fois GTM installé, il est temps de configurer votre implémentation GA dans le nouveau conteneur.
Très bien, sélectionnons maintenant la balise Universal Analytics, ce qui nous donnera l’écran principal Balise Universal Analytics avec des options permettant de choisir Vue, Page, Event, Social, Commerce électronique ou d’autres types de balises. Choisissez événement (voir les étapes ci-dessous).
(Cliquez sur Tag Configuration)
(Choisissez Universal Analytics)
(Choisissez le type de tag « Evénement » et définissez l’identifiant Google Analytics pour le suivi)
Ensuite, nous arrivons à l’écran où nous pouvons construire les valeurs pour notre balise Event. Cet écran comporte cinq domaines principaux à prendre en compte:
Catégorie d’événement: Pensez à cela comme le bac supérieur du flux d’événements. Nous souhaitons que cela corresponde à la structure du site. Vous pouvez le définir comme une section majeure du site, telle que « Page d’accueil » ou « Navigation ». Pour cet exemple, nous balisons le bouton principal Contactez-nous sur la page d’accueil. Je vais le définir comme «Entonnoir d’inscription». Cela m’aidera à déterminer ce qui se passe à l’intérieur de l’entonnoir d’inscription séparément lorsque je regarde les données.
Action d’événement: il s’agit du niveau suivant pour tous les événements. Cela pourrait être le texte de l’OTC que nous voulons extraire ou une section d’une partie importante du site. Par exemple, si vous avez «Page d’accueil» comme catégorie d’événement, vous pouvez définir l’action événement comme «clic de héros» pour le CTA principal de héros. Dans notre exemple, nous allons simplement utiliser la variable {{CTA Text}} pour extraire le texte CTA actuel « Contactez-nous » dans les données.
Notez que les variables vous faciliteront la vie en tant que ninja GTM, car elles capturent le contenu de manière dynamique. Si le texte de l’OTC ici était «J’aime manger des tacos», c’est alors les données qui iraient dans notre compartiment Action d’événement.
Etiquette d’événement: C’est le niveau suivant des données d’événement, et c’est le dernier niveau pour toutes les régner !!! Non, je plaisante, ce n’est pas si intense, mais les étiquettes d’événement sont vraiment importantes car vous voulez que les données soient corrélées à un clic spécifique à l’intérieur de la catégorie Action d’événement. Pour nous, nous voulons extraire la page spécifique sur laquelle le clic a eu lieu et la page qui a envoyé les utilisateurs ici, ou {{Referrer}}, en tant que variables. Cela pourrait amener soit une URL de page, soit un point de données (d’entrée). Pour le CTA « Contactez-nous », nous voulons voir quel chemin d’utilisateur est le meilleur pour générer des clics, de sorte que ce point de données nous aidera à déchiffrer les données.Notez ici que pour séparer les deux variables, j’ai ajouté un “:”. Vous pouvez ajouter tout ce que vous voulez diviser en deux, mais il est recommandé d’ajouter un séparateur entre les deux variables afin que, le moment venu, d’analyser les données dans Excel ou un autre outil, vous pouvez facilement les fractionner en utilisant ce délimiteur. .
Valeur de l’événement: Cette option attribue une valeur numérique au clic sur Contactez-nous ou à tout autre événement que vous avez configuré. Personnellement, je n’utilise pas très souvent ce champ de données, car de nombreux clics peuvent survenir sur un seul CTA, et tous ces clics ne sont pas financiers. (En fin de compte? Cela devient compliqué.) J’utilise les objectifs pour indiquer si un clic est bon ou non, car un objectif ne sera déclenché qu’une fois au cours d’une session spécifique.
Non-Interaction Hit: Celui-ci peut être très important. Si vous avez des événements qui se déclenchent lors du chargement d’une page pour extraire des données dans le système, (pensez aux événements défilants), ce champ doit alors être défini sur «True». En effet, tous les clics entrent dans le calcul de votre taux de rebond et de la durée sur la page / le site. Par conséquent, si votre site contient un événement de défilement qui se déclenche lors du chargement de la page et que le statut de non-interaction n’est pas défini, vous obtenez un taux de rebond de près de 0% sur votre site. Ce n’est pas une bonne idée du type d’engagement de vos pages de destination.
Configuration du déclencheur pour notre événement Click dans Google Tag Manager
Maintenant que tous nos paramètres sont intégrés dans la balise de notre événement de clic Contactez-nous, nous devons définir un moyen de déclencher cet événement. Nous devons définir notre déclencheur pour la balise.
Les déclencheurs d’événements de clic peuvent être un peu délicats du fait que GTM déclenche les déclencheurs sur le site. Pour votre premier clic, il s’agira d’un processus en deux étapes.
Tout d’abord, nous devons définir un déclencheur de clic pour chaque clic sur le site afin de pouvoir visualiser les différentes variables du contenu envoyé au datalayer. Cela semble un peu intimidant, mais dans l’ensemble, c’est assez simple et je vais vous guider.
Deuxièmement, nous devons définir le déclencheur spécifique pour la variable que nous trouvons, qui spécifiera les clics exacts que nous voulons générer dans les données.
Définition d’un déclencheur d’événement au clic
GTM avait l’habitude de faire cette étape, mais nous devons maintenant le faire séparément. Donc, pour définir un nouveau déclencheur, nous devons nous éloigner de la balise ouverte. Cliquez sur « Enregistrer » dans le coin supérieur droit pour afficher un message qui ressemble à celui ci-dessous. Cliquez simplement sur Enregistrer la balise. Nous reviendrons et définirons la gâchette ici plus tard.
Passons maintenant aux déclencheurs!
Cliquez sur le lien « Déclencheurs » pour afficher tous les déclencheurs actuellement disponibles dans notre conteneur pour le site.
Comme vous pouvez le constater, un déclencheur de clic a déjà été configuré sur notre site, mais il n’est actuellement lié à aucune balise spécifique. Nous voulons que cela reste ainsi, car si nous marquions tout ce sur quoi quelqu’un a cliqué, cela créerait beaucoup de mauvaises données. Pour notre exemple, je vais simplement commencer à créer un nouveau tag. Voici quelques instructions pour créer des déclencheurs spécifiques pour vos tags:
Les déclencheurs doivent être nommés spécifiquement afin que vous sachiez quel élément est déclenché en consultant la convention de dénomination.
Par exemple: gform_submit_button est spécifique à notre bouton d’envoi de formulaire et correspond au nom du déclencheur de ce clic.
Les déclencheurs ne doivent être définis que pour des variables de données spécifiques que vous savez ne sont pas utilisées ailleurs sur le site. Cela peut arriver souvent avec des types de boutons spécifiques (comme un bouton d’envoi) car il peut y avoir plusieurs formulaires sur le site.
Cela peut poser problème par la suite lorsque nous essayons de créer un objectif avec un clic sur le formulaire et que plusieurs boutons différents apparaissent dans les données.
Si possible, résolvez ce problème avant de lancer la balise, mais cela peut également se produire si nous extrayons toutes les données PagePath de l’événement, comme dans l’exemple ci-dessus.
Régler le déclencheur de clic est assez simple: il suffit de cliquer sur le bouton rouge «Nouveau» en haut à gauche de la page et vous obtiendrez un tout nouveau petit déclencheur.
Ce déclencheur est prêt à être utilisé pour n’importe quoi, alors jetons un coup d’œil à nos options. Cliquez dans la zone Configuration du déclencheur et vous verrez que vous pouvez jouer avec plusieurs choses différentes.
Pour ce déclencheur, nous voulons utiliser le type de déclencheur «Tous les éléments». Nous pourrions utiliser le type «Liens justes», mais cela ne déclenche une variable que lorsqu’un utilisateur clique sur un lien réel ou sur n’importe quel type de clic. Pour certains sites, cela pose un problème car tous les clics ne sont pas liés à une URL spécifique. Nous voulons donc nous assurer que les variables sont capturées pour tous les clics.
Après avoir cliqué sur le type Tous les éléments, nous arrivons à l’écran principal du déclencheur où nous pouvons définir n’importe quel type de variable pour activer ce déclencheur. Nous voulons que ce déclencheur se déclenche sur tous les éléments, ce qui est l’option prédéfinie. Tout ce que nous devons faire pour que ce déclencheur fonctionne est de définir un nom identifiable et de cliquer sur «Enregistrer». Nous avons maintenant notre déclencheur de clic!
Trouver les variables à définir Nous contacter Déclencheur de clic
Nous devons maintenant voir ce que notre bouton spécifique « Contactez-nous » déclenche lors d’un événement Click afin de pouvoir l’identifier dans les données et envoyer un événement à GA. Commençons!
Cliquez sur «Aperçu» dans l’écran principal du déclencheur. La barre orange qui indique que nous sommes en mode Aperçu apparaît. Maintenant, lorsque nous allons sur le site dans le même navigateur, nous pourrons voir l’aperçu génial de GTM sur le site. Si vous vous souvenez de notre précédent post, cela nous permet de voir toutes les balises et tous les déclencheurs qui se déclenchent sur le site pour les actions de l’utilisateur.
(Mode de prévisualisation sur le site en direct)
Nous voici sur notre site, prêts à cliquer sur le CTA que nous souhaitons baliser… si excitant! Bon, maintenant que nous avons terminé, cliquons sur le bouton.
Pas si vite! Si vous cliquez sur ce bouton, vous accédez à une nouvelle page et vous ne pouvez pas voir la variable qui se déclenche pour baliser l’événement Click. Donc, si vous êtes un utilisateur de Windows, faites un CTRL + clic pour rester sur la page. Les utilisateurs de MAC peuvent faire Commande + Clic.
Nous voyons maintenant le feu gtm.click (notre déclencheur de clic que nous avons configuré) et nous pouvons cliquer sur cet événement «gtm.click» pour voir quelles variables déclenchent le clic dans la couche de données.
Nous pouvons constater qu’aucune balise n’est encore déclenchée par l’événement gtm.click pour le bouton Contactez-nous. Nous devons donc cliquer sur les liens Variables et Couches de données en haut de la fenêtre Aperçu pour voir quelles variables nous pouvons utiliser pour insérer des données. GA pour le clic sur le bouton.
Nous pouvons voir que la liste des variables disponibles pour ce bouton est assez mince. Généralement, nous aimons voir une classe de clic ou un élément de clic spécifique que nous pouvons utiliser pour spécifier le clic du bouton.
Nous pouvons utiliser les variables Click Text, Click URL et URL pour spécifier ce bouton en cliquant sur la page correspondante. Notez que nous ne souhaitons pas simplement utiliser la variable de texte Click de «Contactez-nous», car cela le rendra donc n’importe où sur le site qui contient un texte Contactez-nous qui déclenchera le même déclencheur. Nous devons donc le filtrer par URL spécifique et URL de clic.
Pour revenir à notre page Conteneur de déclencheurs dans GTM, nous pouvons maintenant ajouter le déclencheur en fonction des variables spécifiques activées sur le site. Après avoir cliqué sur «Nouveau», nous obtenons la liste des options ci-dessous:
(Liste des options de déclenchement)
Sélectionnez le type de déclencheur «Tous les éléments» dans la catégorie Clics, puis cliquez sur le bouton radio «Quelques clics» pour obtenir une liste des différentes variables que nous pouvons ajouter au déclencheur pour lequel filtrer.
Voici où nous établissons les règles pour que notre nouvelle gâchette tire. Nous voulons que la gâchette se déclenche sur la page d’accueil uniquement pour Click Text qui est «Contactez-nous», car aucun autre CTA sur la page d’accueil ne dispose de nous contacter dans le texte. Vous pouvez voir à quoi ressemblera le déclencheur avec les variables énumérées ci-dessous dans la configuration ci-dessous:
Notez que le nom est défini comme quelque chose que je reconnais dans les données pour comprendre le déclencheur associé à la balise qui se déclenche.
Maintenant, nous pouvons revenir à la balise que nous avons configurée précédemment, définir le déclencheur que nous venons de créer et cliquer sur «Enregistrer». Cela définira le déclencheur pour qu’il soit associé à la balise, ce qui nous permettra de prévisualiser le mode de déclenchement de la balise sur le site dans le paramètre Aperçu. Vous trouverez ci-dessous l’aspect de la balise lorsque le déclencheur est défini.
Pour revenir au site actif, nous pouvons actualiser l’aperçu et le navigateur, puis cliquer sur le lien Contactez-nous (CTRL + Clic) pour voir si notre balise est activée.
Bravo ! Notez qu’une fois ce conteneur publié, les données commenceront à être transmises à Google Analytics pour cet événement spécifique. Dans GA, vous pouvez consulter les rapports en temps réel pour voir les événements déclenchés par le contrôle qualité et vous assurer que les données circulent comme vous le souhaitez. Exemple ci-dessous:
En Résumé
Vous êtes maintenant prêt à utiliser votre conteneur GTM et à le remplir avec toutes sortes de déclencheurs d’événement et à créer d’excellentes données basées sur les Click Event dans Google Analytics. Rappelez-vous d’abord quelques points:
- Essayez de minimiser le nombre de déclencheurs CTA spécifiques que vous définissez et utilisez vos variables dans le calque de données pour déclencher plusieurs événements avec une balise et un déclencheur.
- Par exemple, une navigation de site qui possède une propriété d’identification sur tous les liens CTA peut utiliser une seule balise Click Event pour déclencher tous les événements dans une catégorie d’événement de navigation.
- N’oubliez pas que Google Tag Manager insère du code dans votre site. Vous devez donc contrôler tout ce que vous construisez, surtout s’il devient complexe.
- Un bouton peut se déclencher sur plusieurs pages différentes si vous marquez un événement sur un déclencheur de classe Click comme «btn-small». Réfléchissez à cette question et indiquez s’il peut ou non envoyer les données erronées dans Google Analytics, en particulier si ce bouton est lié à la réalisation de l’objectif.