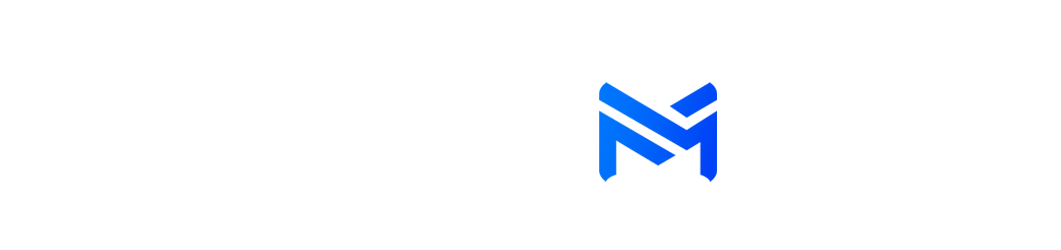Avoir son ip trackée dans Google Analytics, et donc ses actions sur son propre site ou celui de ses clients, n’est pas l’idéal.
Autant bloquer l’ip dans Google Analytics était facile, autant dans GA4, il faut trouver comment faire.
Je vous montre en 2 étapes comment procéder
Pas envie de lire, en bas de cet article une vidéo qui vous montre comment faire.
1. Filtres de données
Allez dans administration, puis cliquez sur filtres de données
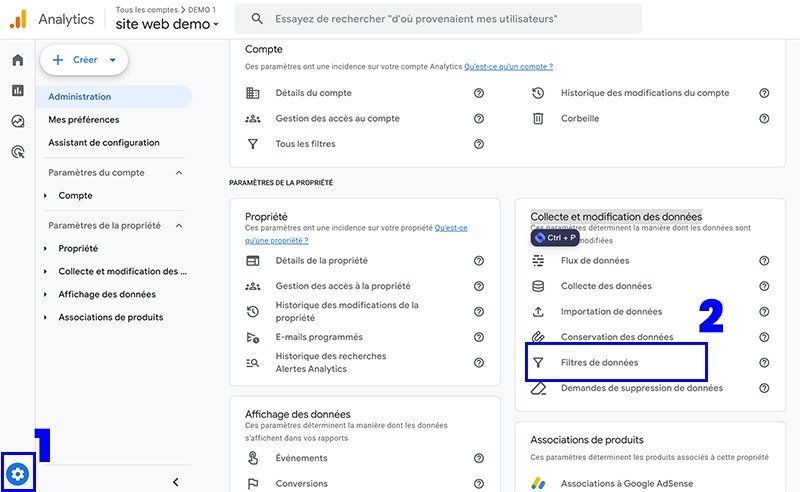
Ensuite vous arrivez sur cette page

Cliquez sur « créer un filtre »

Cette page apparait.
Dans le champ 1, laissez trafic interne
Ensuite dans la partie Détails du filtre, donnez un nom à votre filtre. Par exemple IP Bureau, IP client si il s’agit du site de votre client, etc.
Dans opération de filtrage, laissez en exclure.
Ensuite, descendez dans la page
traffic_type : internal, laissez comme ça
État du filtre : cliquez sur actif, puis appuyez sur le bouton bleu en haut « Créer »
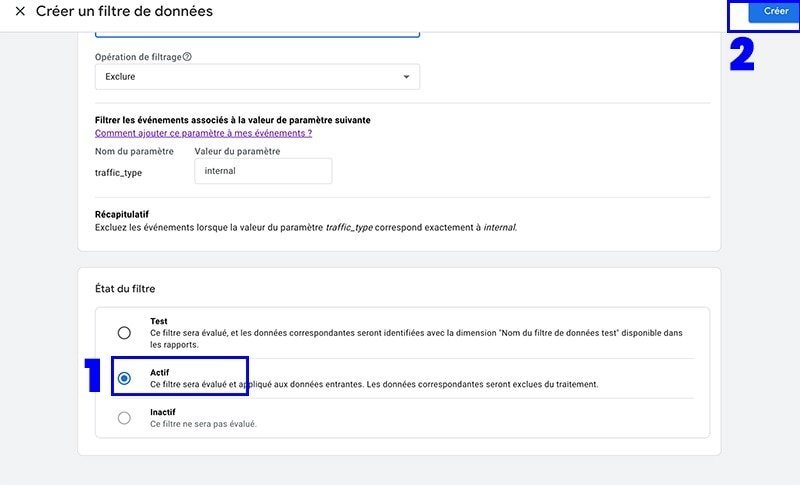
Votre filtre est créé, maintenant nous allons lui ajouter une adresse ip.
2. Trouver votre adresse IP
C’est très simple
Cliquez sur ce bouton :
Vous allez arriver sur le site de Nord VPN qui va vous donner votre adresse ip directement.
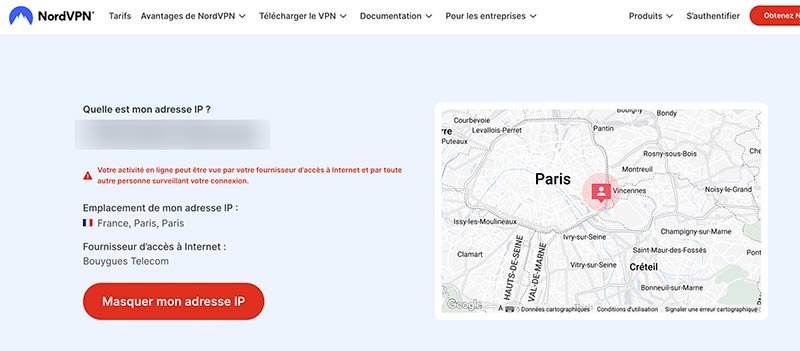
Copiez la.
3. Définir votre adresse IP sur Google Analytics 4
Ensuite retournez sur Google Analytics. L’objectif est d’aller ajouter l’ip dans le flux de données que vous avez créé pour votre site. Si vous avez plusieurs flux, vous devrez faire la manipulation suivante pour chacun.
Cliquez sur administration en haut à gauche

Puis ensuite sur flux de données, à droite
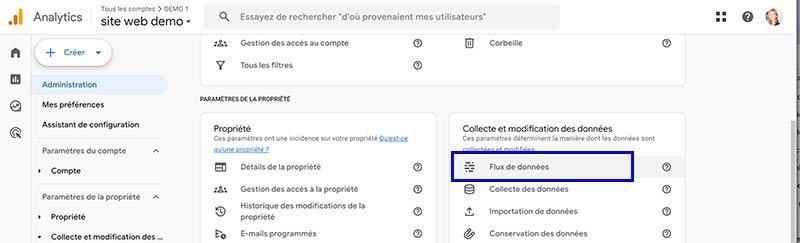
Vous arrivez dans le flux de données précédemment créé pour votre site.

Cliquez dessus, et cliquez sur « configurer les paramètres de la balise »
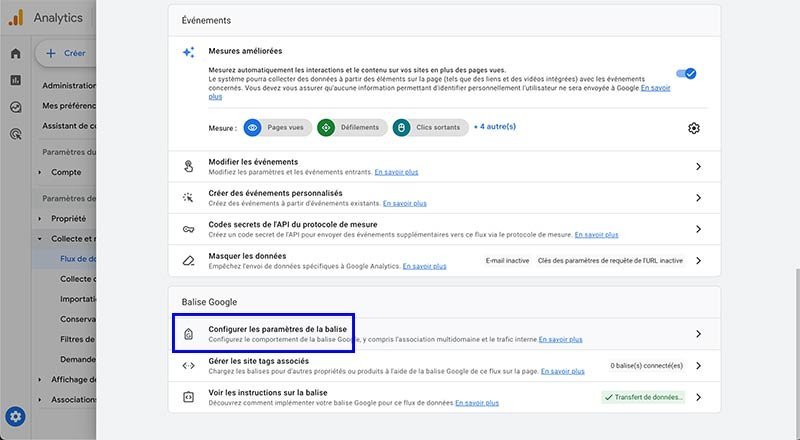
Cliquez sur « afficher plus »
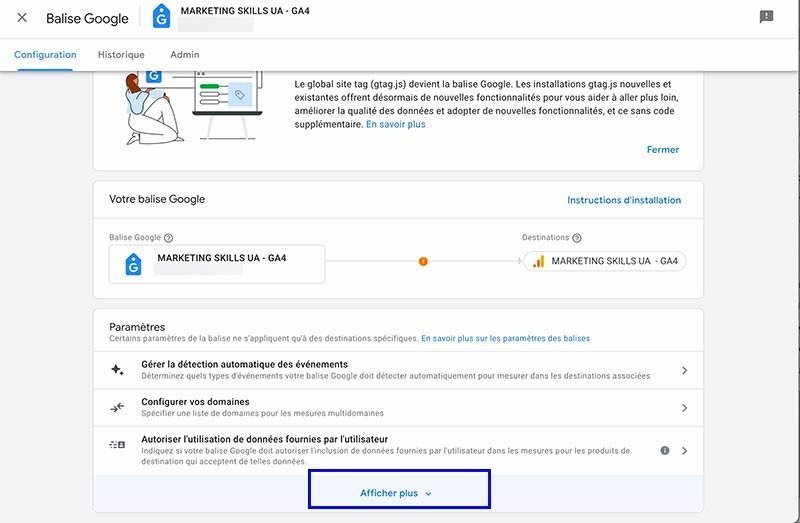
Puis sélectionnez « définir le trafic interne »
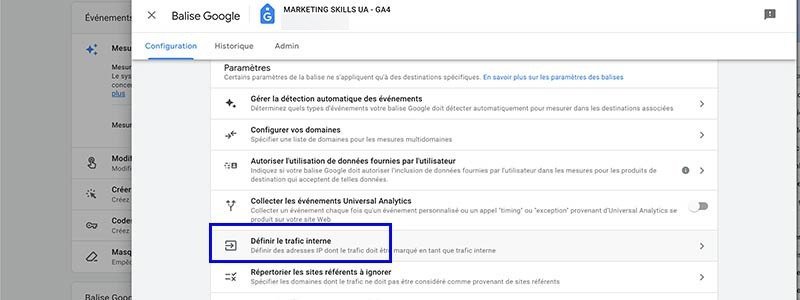
ensuite cliquez sur « Créer »

Et là vous allez devoir renseigner les champs comme indiqué ci-dessous :
- Nom de la règle : mettez un nom qui vous permette de comprendre dans 6 mois, 1 an, de quoi il s’agit
- Valeur traffic_type, laissez en interna. Rappelez-vous nous l’avons défini en amont.
- Adresses IP : modifiez le champ, et sélectionnez « L’adresse IP correspond à »
- Renseignez l’adresse IP que vous aviez copiée dna sNord VPN
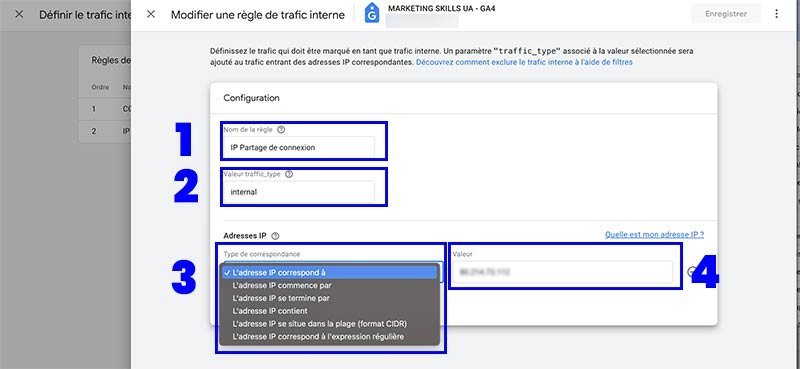
Cliquez sur enregistrer (bouton en haut à droite)
Et voilà !
Votre IP, ni vos actions sur le site ne seront plus traquées