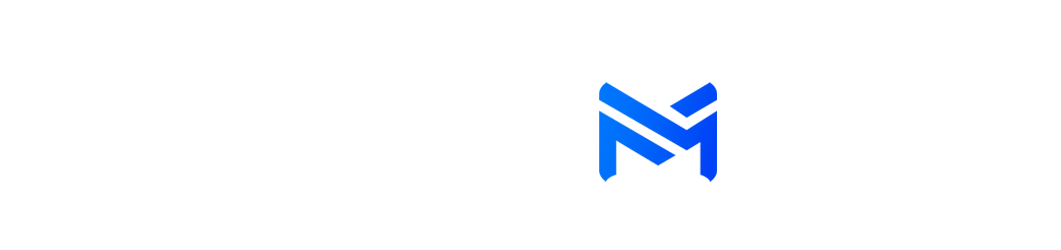Google Analytics comporte de nombreuses fonctionnalités «prêtes à l’emploi», mais l’un des rapports que vous devrez configurer est le rapport de recherche sur le site. Si vous n’avez pas encore utilisé cette fonctionnalité et que vous avez un champ de recherche sur votre site, cet article est fait pour vous.
Les rapports de recherche sur le site fournissent des données sur le type de contenu recherché par les internautes sur votre site. Avoir des données de recherche sur le site, c’est comme lire dans l’esprit de votre audience. Vous pouvez facilement voir ce qu’ils recherchent, les mots et la terminologie qu’ils utilisent et à quelle vitesse ils ont trouvé ce qu’ils cherchaient.
Pour la plupart des sites Web, vous pouvez configurer les rapports de recherche de site entièrement dans Google Analytics, sans rien modifier de votre site Web. Et avec notre méthodologie, Google Analytics n’aura plus de secret pour vous.
Les rapports de recherche sur le site
Vous remarquerez que le rapport de recherche sur site se trouve sous Comportement dans la navigation de gauche et non dans Acquisition, où se trouvent des données de recherche organiques et payantes. C’est parce que ces rapports ne concernent que les recherches internes – comportement que l’on peut appliquer à votre site et qui renvoie des pages de résultats également sur votre site.
Le suivi de la recherche sur le site n’est pas automatique, contrairement au suivi des pages vues, car il existe une grande variété de moteurs de recherche de sites qui fonctionnent différemment et parce que tous les sites ne disposent pas d’une recherche interne ou ne veulent pas le suivre!
La manière dont vous allez configurer les analyses de recherche de votre site dépend du type de votre site Web et de son comportement. Cela peut impliquer un simple processus en un clic, un filtre d’affichage avancé, ou un peu plus de configuration avec du code sur la page ou Google Tag Manager.
Trouvez votre terme de recherche
Avant de vous lancer dans Google Analytics pour mettre à jour vos paramètres, vous devez localiser votre mot clé. Pour ce faire, le moyen le plus simple consiste à accéder à votre site et à rechercher quelque chose, n’importe quoi! Sur la page suivante, regardez l’URL : voyez-vous votre mot-clé?
La plupart des sites appartiendront à l’une des deux catégories suivantes : paramètres de requête ou chemins de page.
Paramètres de requête : apparaissent à la fin d’une URL après un point d’interrogation. Vous pouvez voir votre mot-clé dans un modèle ressemblant à ce qui suit: https://www.sharingcross.fr/?s=google+analytics
Chemins de page : apparaissent au milieu de l’URL, sans paramètres de requête, et peuvent ressembler à ce qui suit:
https://www.sharingcross.fr/search/google+analytics/
Recherche de site avec des requêtes
Si vous avez identifié vos mots clés de recherche dans la partie relative aux paramètres de requête du site, vous avez de la chance. C’est le moyen le plus simple de configurer la recherche sur le site.
Les paramètres de recherche sur le site sont au niveau de la vue. Ils se trouvent donc dans Admin> Afficher [la vue que vous souhaitez configurer]> Afficher les paramètres. Sous les paramètres AdWords, vous aurez la possibilité d’activer le suivi de la recherche sur le site. Après l’avoir activé, un champ vide apparaît, intitulé « Paramètre de requête ».

La prochaine étape consiste à accéder à votre site Web et à effectuer une recherche. Recherchez un point d’interrogation dans la barre d’adresse ainsi que votre terme de recherche. Dans les exemples ci-dessous, la requête de recherche est ’s’, bien que la requête réelle utilisée varie d’un site à l’autre. « Q », « searchTerm », « term » et « mot clé » sont quelques exemples.

Il est facile d’identifier la requête lorsqu’il n’y a qu’un seul paramètre à la fin de l’URL, mais gardez à l’esprit que certains sites ont plusieurs requêtes à d’autres fins. Par conséquent, notre mot clé peut apparaître ailleurs dans l’URL après une esperluette (& ).
Une fois que vous avez identifié la requête contenant les mots clés de votre recherche, vous pouvez revenir aux paramètres de recherche du site, remplir la requête (dans ce cas, « s ») et vous avez terminé!
Analyser efficacement les données de recherches sur votre site
Ce champ doit être renseigné pour activer les rapports de recherche sur le site. Si votre site utilise des chemins de page ou une autre méthode, vous devrez toujours entrer un paramètre ‘factice’ ici. Toute chaîne ou lettre peut être entrée, assurez-vous simplement que votre site n’utilise pas de paramètre qui correspond à cela à d’autres fins.
Dans la plupart des cas, vous devrez également cocher la case pour supprimer ces requêtes de l’URL dans Google Analytics. En les conservant, les vues de la page de résultats de la recherche seront divisées en plusieurs lignes de votre rapport de chemin de page. Cela ajoute une quantité excessive à votre rapport et est également inutile, car nous pourrons voir les données de chaque mot clé dans le rapport de recherche sur le site.
Termes de recherche de chemin de page (aucune requête)
Un autre comportement courant de la recherche sur site, en particulier avec Drupal, consiste à faire apparaître les termes dans le chemin de la page plutôt que sous forme de requête. Ni l’un ni l’autre n’est meilleur ou pire que l’autre, il s’agira simplement d’une configuration différente dans Google Analytics.
Pour suivre ce type de recherche sur le site, vous devez utiliser un filtre avancé pour les vues sur lesquelles vous utiliserez ces rapports. Tout d’abord, accédez à Filtres> Nouveau filtre sous votre vue.
Après avoir choisi le nom du filtre, sélectionnez « Personnalisé » et « Avancé » dans les paramètres du filtre.

Ensuite, nous choisirons ‘Request URI’ pour le champ A car nous obtenons les informations à partir de l’URI, ou du chemin de la page. Le chemin de la page de votre site va dans la zone de texte. Pour cet exemple, il ressemblerait à ceci:

Lorsque nous procédons ainsi, nous demandons à Google Analytics d’examiner ce chemin de page et d’extraire les caractères entre parenthèses. Le point et l’astérisque sont des expressions régulières représentant n’importe quel caractère et n’importe quel nombre de caractères. Nous stockons donc tout ce qui suit la barre oblique.
Le champ B sera vide car il ne s’agit que d’extraire du chemin de la page et nulle part ailleurs. Le champ suivant, « Sortie vers », est celui qui nous intéresse. Maintenant que nous avons stocké le mot clé de l’URI, nous devons le générer dans la dimension correcte.
Dans le menu déroulant, sélectionnez « Recherche » et saisissez « $ A1 » dans la zone de saisie. Cela indique à Google Analytics de saisir la valeur définie par l’utilisateur dans le champ A et de la générer comme terme de recherche. Pour les options de case à cocher ci-dessous, seuls les champs ‘Champ A requis’ et ‘Remplacer le champ de sortie’ doivent être sélectionnés.
Une fois que vous avez terminé, les paramètres doivent ressembler à ceci:

Une fois le filtre enregistré, votre recherche sur le site doit être prête à commencer le suivi. Cependant, avec cette configuration, vous verrez toujours les mots-clés de recherche apparaître dans vos rapports de contenu et scinderez vos pages de résultats de recherche. Si vous avez un site avec une activité de recherche importante, cela pourrait potentiellement créer des centaines de lignes supplémentaires.
Supprimer les mots clés de l’URL
Rappelez-vous le paramètre que nous avons utilisé pour supprimer les requêtes de l’URL? Nous pouvons émuler cela en utilisant un autre filtre.
Dans la même vue où vous avez implémenté le filtre avancé pour la recherche sur site, ajoutez un nouveau filtre. Sélectionnez « Personnalisé » et « Rechercher et remplacer » dans les paramètres. Le champ déroulant doit être « Request URI » et dans la première zone de saisie, entrez le chemin de la page pour vos recherches sur le site, ainsi que l’expression régulière signifiant « rien ».
Dans notre exemple, il s’agirait de «/search/site/.*». La deuxième zone de saisie correspond à ce que nous souhaitons remplacer par l’ancien chemin de page. Comme nous ne faisons que supprimer le mot clé après la barre oblique, nous taperons le chemin de la page sans le mot clé « / search / site / ». Cela regroupera votre page de résultats de recherche en une seule ligne dans les rapports de contenu.

Avantages
Une fois que vous avez cet outil, vous pouvez commencer à analyser les données de recherche internes et commencer à poser des questions telles que:
«Devrions-nous jeter un autre regard sur la convivialité de notre navigation? Plus de 10% des internautes utilisent le moteur de recherche de notre site. »
«Un grand nombre de personnes issues de la filière bio recherchent des termes qui ne sont pas liés à notre activité. Pourquoi nous nous classons pour les mots clés non pertinents? »
«Nous observons les tendances de certains mots clés. Devrions-nous afficher ce contenu plus clairement sur le site?
Vous remarquerez que ces rapports seront pertinents non seulement pour vos analystes Web, mais également pour le référencement, l’UX et même votre équipe de conception.