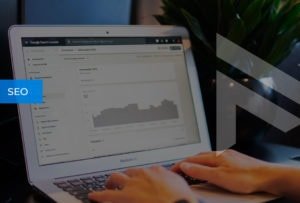Google Analytics est un puissant outil qui vous donne tout un tas de données provenant de votre site web et de vos actions digitales. Cependant, de prime abord il peut sembler complexe. Voici un guide pratique en 21 étapes pour configurer facilement Google Analytics en fonction de vos besoins, et vous aider à améliorer vos résultats marketing.
Lorsqu’il s’agit de collecter des informations sur les visiteurs, Google Analytics ne peut ni collecter ni modifier les données de visites déjà effectuées, ce qui signifie que le temps passé à attendre pour ajouter ou corriger certains paramètres est une perte ou une altération des données. Commencer rapidement à collecter les bonnes données est la première étape pour utiliser ces données pour une mesure et un suivi de conversion réussis.
Dans cet esprit, nous couvrirons les fonctionnalités des niveaux Compte, Propriété et Afficher de votre configuration Google Analytics que vous devriez examiner et utiliser. Tous les outils, paramètres et modifications dont nous allons parler sont accessibles depuis la section Administrateur de votre compte Google Analytics, comme indiqué ci-dessous.
Organisation et structuration de vos comptes, sites et vues
Tout d’abord, il est utile d’examiner rapidement la configuration des comptes Google Analytics et l’organisation de vos sites et de vos rapports au sein de ces comptes.
Chaque utilisateur de Google Analytics peut avoir plusieurs comptes. Sous chaque compte se trouve une ou plusieurs propriétés, qui sont vos sites Web individuels.
Les vues, anciennement appelées Profils, sont le lieu de résidence de vos rapports. De nombreuses options vous permettent de définir des règles de haut niveau qui affectent l’affichage de tous vos rapports Analytics. Les paramètres pour la collecte de données de commerce électronique, les données de recherche sur le site, les objectifs, les filtres, les segments, les annotations, les groupes de canaux, les rapports personnalisés, le groupe de contenu et même les utilisateurs peuvent tous être définis au niveau de la vue.
Chaque propriété (site Web) peut avoir plusieurs vues, et la création de vues supplémentaires offre la possibilité de contrôler et de centrer en profondeur les données de vos visiteurs grâce à l’utilisation de différents objectifs, filtres et paramètres sur chaque vue. La principale limite des vues est qu’elles collectent uniquement les données à partir du moment où elles ont été créées et transférées. Par conséquent, si la vue n ° 1 était créée en janvier et que la vue n ° 2 était créée en juillet, les données de la vue n ° 2 ne se trouveraient pas fin juin.

Créer une vue de données brutes pour éviter les pertes de données
Vous pouvez créer de nombreuses vues pour filtrer et découper vos données, mais la toute première vue supplémentaire que vous devriez créer est celle qui concerne les «données brutes». Cette vue ne devrait comporter que des fonctionnalités impliquant la collecte de données directement à partir de trackers ou de Google: commerce électronique, recherche sur site, outils pour les webmasters, AdSense et Adwords. Il ne doit pas utiliser de filtres ou avoir des objectifs définis.
La vue de données brutes garantit qu’il y a toujours un endroit pour vérifier ce qui est capturé par votre code de suivi sans appliquer de filtres ou de modifications, fournissant ainsi une sorte de vérification de l’intégrité des autres vues.
Si vous n’avez jamais créé de vue supplémentaire ni modifié les paramètres, votre vue par défaut sera nommée Toutes les données du site Web. Celle-ci peut servir de vue principale. Déroulez le menu Vue dans Admin et sélectionnez “+ Créer une vue”.

Nommez-la “Données Brutes”, définissez-la sur votre fuseau horaire et cliquez sur Créer une vue.
L’écran de création de vue comporte deux options de base, nom et fuseau horaire

Une fois que vous avez terminé, activez le e-commerce et / ou la recherche sur le site, autorisez tous les produits Google que vous avez associés et c’est tout. Aucun autre paramètre ou filtre ne doit être configuré sur cette vue.
Vous pouvez avoir besoin d’aller plus loin, et configurer Google analytics spécifiquement pour un site e-commerce. Dans ce cas, je vous recommande de lister toutes les spécificités dont vous avez besoin, puis de vous rendre dans cet article.
Organisation du compte et comptes multiples
Suivez le principe Keep It Simple avec les noms, appliquez simplement le nom de la société mère ou le nom du site lui-même. Cela rendra les étiquettes de votre compte claires et consultables.
Chaque site Web unique pour une entreprise doit avoir une propriété mise en place pour le héberger. Supposons, par exemple, que vous disposiez d’un magasin en ligne vendant des tapis de yoga peints personnalisés et d’un site distinct consacré aux cupcakes végétaliens. Chacun de ces sites devrait avoir une propriété unique et son propre ensemble de vues.
Toutefois, si vous exploitez une entreprise de design d’intérieur et que celle-ci comporte à la fois un blog et un site de magasin définis sous des domaines distincts (par exemple, www.mandaley.fr et club.mandaley.fr), vous pouvez envisager d’utiliser le même code de suivi pour les deux. Cela concerne quelque chose appelé le suivi entre domaines.
Cela peut être compliqué à installer, mais cela en vaut la peine pour les propriétaires de sites disposant d’un panier tiers ou de plusieurs sites étroitement liés.
Si vous envisagez de gérer Google Analytics pour plusieurs entreprises, attribuez à chaque entreprise son propre compte.
Cette stratégie facilite la transmission de la propriété du compte à l’entreprise elle-même si vous travaillez dans un rôle contractuel ou d’agence. Le respect de la propriété des données de son site par une entreprise est un aspect important de la gestion responsable des données qui vous facilitera la vie.
Créer et appliquer des filtres
La prochaine étape de votre parcours vers la configuration parfaite de Google Analytics pour votre site web consiste à créer et à appliquer des filtres. Les filtres sont utilisés par vos différentes vues pour segmenter les données en groupes plus petits, exclure les données non désirées ou rechercher certaines informations. Les filtres peuvent être créés au niveau du compte ou de la vue. Pour créer un nouveau filtre, accédez à l’interface d’administration. Dans la colonne de la vue, sélectionnez Filtres puis cliquez sur le bouton + Ajouter un filtre.
Il est fort probable que vos employés visitent beaucoup votre site Web. Même si vous avez une petite équipe, ces visites peuvent vraiment fausser vos données collectées. Utilisez ce filtre pour indiquer à Google ce que vous ne voulez pas suivre. Cela inclut le trafic des employés internes ainsi que celui des sociétés ou agences tierces avec lesquelles vous travaillez.
Tout d’abord, créez un nouveau filtre en suivant l’étape ci-dessus puis:
- Nommez le nouveau filtre «Exclure IP Interne»
- Sélectionnez Personnalisé sous Type de filtre
- Dans le menu déroulant Filtrer, sélectionnez Adresse IP.
- Dans le champ Modèle de filtre, utilisez une expression régulière pour entrer toutes les adresses IP à exclure.
- Séparez chaque adresse IP avec un symbole de tuyau “|”.
Choisissez les vues auxquelles vous souhaitez appliquer le filtre. Vous devez sélectionner toutes les vues, autres que «brutes».

Cliquez sur Enregistrer pour créer le filtre.
Filtre contre le spam et les robots
Un faux trafic résulte d’un ou plusieurs hits sur votre site web générés par un programme ou un bot, plutôt que par un être humain vivant. Cela peut être assez embêtant quand il s’agit de rapporter. Heureusement, avec les filtres de Google Analytics, vous pouvez minimiser ou éventuellement éliminer l’impact négatif du trafic factice sur vos rapports.
Le moyen le plus simple de filtrer le spam et les robots consiste à sélectionner «Afficher les paramètres» dans l’onglet Admin. À partir de là, cochez la case «Exclure tous les hits des robots et des araignées connus».

Appliquer ce filtre permet à Google de bloquer certains spammeurs. Cela ne résoudra pas tous vos problèmes, mais devrait surtout faire le travail.
Filtre pour la catégorie d’appareil
Pour afficher les données des utilisateurs utilisant uniquement un périphérique spécifique, créez un filtre pour chaque type de périphérique. Créez un nouveau filtre et nommez-le «Mobile». Sous Type de filtre sélectionné Personnalisé, cliquez sur Inclure, puis sélectionnez Catégorie d’appareil sous Champ de filtrage, puis choisissez Mobile et enregistrez.

Cela créera un filtre mobile uniquement. Répétez le même principe pour Ordinateur.
Vous pouvez appliquer beaucoup plus de filtres, ainsi que des segments. Les segments sont fondamentalement des mini-filtres moins permanents qui n’influent que sur les données de reporting au niveau de la session ou de l’utilisateur. En ce qui concerne les segments, accédez à l’aide de Google Analytics pour les configurer.
Exclure les auto-références
Les auto-références se produisent lorsque votre domaine (ou celui d’options de paiement par tierce partie) apparaît dans les rapports de référence. Cela peut donner l’impression que les données d’acquisition sont gonflées et que les données de conversion sont mal représentées.
En vous excluant ainsi que les tiers fournisseurs de services de paiement de la liste de renvoi, vous vous assurez que vos données enregistrent avec exactitude la provenance des visiteurs. Sinon, la plupart des conversions peuvent être attribuées au fournisseur de paiement, ce qui vous empêche de voir la source réelle de la conversion.
Ainsi, pour que la propriété exclue ces données, vous devez entrer manuellement votre domaine et celui de vos prestataires de paiement dans la liste d’exclusion des références.
Dans la page Admin, sélectionnez Propriété, puis Informations de suivi et Liste d’exclusion des sites référents:

Cliquez sur «+ Ajouter une exclusion de sites référents» et ajoutez votre domaine et celui de votre fournisseur de paiement tiers (PayPal, Apple Pay, Paybox, etc.). Vous pouvez également envisager d’ajouter le domaine de votre plate-forme de commerce électronique si vous en utilisez un (Shopify, BigCommerce, Magento, etc.).
Activer la recherche sur le site
Si vous avez une fonction de recherche sur votre site Web, vous pouvez l’utiliser pour trouver un mot clé important. Ce qui peut finalement améliorer vos efforts de référencement, tout en exposant d’importants indicateurs de comportement des utilisateurs. Vous pourrez suivre ce que les internautes recherchent sur votre site et déterminer s’ils le trouvent ou non.
Il existe plusieurs façons de configurer la recherche sur site, qui dépendent de ce qui motive la fonction de recherche de votre site Web.
Si vous utilisez une plate-forme de commerce électronique, telle que Shopify, vous pourrez configurer les rapports de recherche sur site à l’aide d’un paramètre de requête.
Commencez par effectuer une recherche sur votre magasin et regardez votre URL. Cela devrait ressembler à l’une de ces trois options:
https://www.exemple.com/search?q=chaussures
https://www.exemple.com/search.php?id=search&term=chaussures
https://www.exemple.com/search.asp?search_query=chaussures&id=ac9024
Si votre URL est complètement différente, vous devrez probablement utiliser une autre approche pour configurer les rapports de recherche sur site.
Pour les lecteurs chanceux qui peuvent utiliser la méthode du paramètre de requête, la prochaine étape consiste à activer le «Suivi de recherche sur le site». Répétez cette opération à partir de la section «Admin». Recherchez ensuite la vue que vous souhaitez configurer et cliquez sur l’option ‘Afficher les paramètres’. Faites défiler la liste jusqu’à la zone “Paramètres de recherche sur le site” et activez le “Suivi de recherche sur le site”.

suivi de commerce électronique Google Analytics
Ensuite, entrez le paramètre de requête utilisé pour les requêtes de recherche dans la zone Paramètre de requête. Vous trouverez cette variable dans l’URL que vous avez identifiée lors d’une recherche sur votre site.
Dans le premier exemple, nous pouvons voir que «q» est le paramètre de la requête car il se situe entre le point d’interrogation et le signe égal. Ceci est le paramètre de requête et nous le saisirons dans la case désignée.
Enfin, cochez la case “Supprimer les paramètres de requête de l’URL”. Cela empêchera votre recherche de figurer dans vos rapports sur le contenu.
Enfin, comme les paramètres de recherche sur le site sont au niveau de la vue, vous devrez répéter ce processus pour toutes les vues.
Déverrouiller les super fonctionnalités cachées au niveau de la propriété
Au niveau de la propriété (ou du site Web), il existe des outils essentiels et de nombreux paramètres permettant d’influencer les rapports mis à votre disposition.
Sous les paramètres de propriété, vous verrez l’option de renommer votre propriété, de mettre à jour l’URL par défaut, de sélectionner une vue par défaut, de définir votre catégorie d’industrie, puis d’obtenir les bons résultats.
Il y a deux éléments principaux dans la page Paramètres de propriété:
- Afficher les fonctionnalités de l’annonceur (alias Rapports démographiques et d’intérêts)
- Analyse de page (ou attribution de lien améliorée)

Le premier produit une suite de rapports contenant des données sur les intérêts démographiques et catégoriels de vos visiteurs, basées sur Google, et vous permet de les utiliser pour créer des listes de remarketing et effectuer des recherches pour vos campagnes d’affichage avec AdWords. Ces données sont également utiles pour concevoir des campagnes sur toute autre plate-forme d’affichage exploitant les données démographiques pour le ciblage.
La deuxième fonctionnalité, l’analyse de page, active une fonctionnalité de création de rapports qui vous permet de voir vos données de comportement du trafic superposées sur votre site Web réel, en soulignant les liens internes, la navigation et les actions les plus utilisées.
Google Analytics : Comment créer un objectif pour suivre les conversions
Remarketing précis avec données démographiques et rapports d’intérêts

Après les options de base de votre page Paramètres de propriété, vous verrez quelques options plus détaillées avec des descriptions et de gros boutons On / Off. La première de ces options, sous Afficher les fonctionnalités de l’annonceur, permet de déverrouiller une suite d’outils de création de rapports et de remarketing dont aucun agent de marketing en ligne ne devrait être privé.
Activer les rapports démographiques et d’intérêts
En mettant à jour vos règles de confidentialité, votre code de suivi Google Analytics et en activant les rapports démographiques et d’intérêts, les utilisateurs AdWords qui associent leurs comptes Analytics ont la possibilité de créer des listes de remarketing basées sur des données de visiteur segmentées avec précision. Avec cette fonctionnalité activée, chaque aspect du trafic de votre site peut être utilisé pour créer des listes de remarketing ciblées.

Outre cet avantage majeur, les données relatives à l’âge, au sexe et aux intérêts par catégorie deviennent visibles grâce à deux ensembles de rapports situés sous l’onglet Audience.

Maintenant, je dois réitérer. Pour accéder à ces fonctionnalités et les utiliser, vous devrez non seulement activer l’option, mais également modifier votre politique de confidentialité et votre code de suivi. (Voilà pourquoi nous n’avons pas encore déployé le code de suivi tout de suite)
Les instructions pour mettre à jour votre code de suivi sont très simples, même si vous n’êtes pas familiarisé avec le code. Ajoutez la ligne en gras suivante entre les lignes «créer» et «envoyer» de votre code de suivi, comme indiqué ci-dessous.
<script>
(function(i,s,o,g,r,a,m){i['GoogleAnalyticsObject']=r;i[r]=i[r]||function(){
(i[r].q=i[r].q||[]).push(arguments)},i[r].l=1*new Date();a=s.createElement(o),
m=s.getElementsByTagName(o)[0];a.async=1;a.src=g;m.parentNode.insertBefore(a,m)
})(window,document,'script','//www.google-analytics.com/analytics.js','ga');ga(‘create’, ‘UA-XXXXXX-XX’, ‘example.com’);ga(‘require’, ‘displayfeatures’);ga(‘send’, ‘pageview’);
</script>
Pour en savoir plus sur la puissance des rapports sur les données démographiques et les centres d’intérêt, consultez cet excellent article sur le comportement en ligne. Pour en savoir plus sur la création de listes de remarketing, cliquez ici.
Mais nous n’avons pas fini d’apporter des modifications au code de suivi. Ne mettez donc pas votre code de suivi sur votre site Web pour le moment.
Explorez votre site à la recherche de liens performants avec l’attribution améliorée de liens
Cet outil d’évaluation puissant vous permet de visualiser des informations distinctes pour chaque instance d’un lien sur vos pages, auxquelles vous pouvez accéder à partir du lien Analyse de page situé au bas du menu Rapports de comportement.
Ces informations sont vitales pour quiconque souhaite améliorer son expérience utilisateur et son pouvoir de persuasion des visiteurs.
Activer l’analyse sur la page

Par exemple: vous avez configuré une page de destination qui répète le lien d’appel à votre page de vente plusieurs fois sur la page: dans l’en-tête, dans un bouton CTA, deux fois dans le corps de la copie et une fois dans le pied de page.
L’attribution améliorée des liens vous permettra d’afficher votre page et de voir quel lien a généré le plus de trafic vers votre page de vente.
Exemple d’analyse de page en mode “plein écran”, avec des surlignages de couleur permettant d’appeler les liens plus ou moins populaires de la page, avec des couleurs froides (bleu, vert) représentant les liens les moins populaires et des couleurs chaudes (orange, rouge) ) représentant les liens les plus populaires.
Analyse des pages web permet le suivi des boutons, des menus et des actions basées sur du JavaScript, ainsi que la détection des éléments qui conduisent les visiteurs vers plusieurs destinations, par exemple, un champ de recherche.
Cela nécessite un autre changement de code de suivi pour fonctionner. Ajoutez simplement la ligne suivante directement après la nouvelle ligne que vous avez ajoutée pour activer les rapports démographiques et d’intérêts. Comme ça:
<script>
(function(i,s,o,g,r,a,m){i['GoogleAnalyticsObject']=r;i[r]=i[r]||function(){
(i[r].q=i[r].q||[]).push(arguments)},i[r].l=1*new Date();a=s.createElement(o),
m=s.getElementsByTagName(o)[0];a.async=1;a.src=g;m.parentNode.insertBefore(a,m)
})(window,document,'script','//www.google-analytics.com/analytics.js','ga');ga(‘create’, ‘UA-XXXXXX-XX’, ‘example.com’);ga(‘require’, ‘displayfeatures’);ga(‘require’, ‘linkid’, ‘linkid.js’);ga(‘send’, ‘pageview’);
</script>
(Remarque: ne copiez pas et ne collez pas l’exemple de code complet ci-dessus. Copiez le code de la page Informations de suivi dans la section Propriétés de votre compte et ajoutez le code en surbrillance de l’exemple. Cela vous évitera d’effacer ou de laisser accidentellement des informations de suivi critiques.)
Le texte en gras correspond à notre fonction de rapports démographiques et d’intérêts, et le texte en rouge en gras correspond à l’extrait de code nécessaire à l’activation de l’attribution améliorée de liens. Deux changements simples activent une suite complète d’outils puissants. Avec ces deux modifications de votre code de suivi en place, vous pouvez maintenant déployer votre code de suivi sur votre site Web.
La plupart des gens utiliseront un code qui ressemble à l’exemple de script ci-dessus. Il s’agit de la version “universelle” de Google Analytics qui utilise un fichier appelé analytics.js. Cela peut provoquer un problème qui fait que l’erreur suivante s’affiche lorsque vous essayez de charger In Page Analytics.
Vous pouvez contourner ce problème en cliquant sur Charger dans la vue complète, ce qui ouvrira un nouvel onglet dans lequel vous verrez votre site entier avec les commandes et les statistiques de page affichées au-dessus, et les bulles de statistiques sur les liens et les fonctionnalités importantes.
Pour arrêter ce message d’erreur et utiliser le mode d’affichage complet à chaque fois, revenez à la page Paramètres de votre propriété et sélectionnez l’option «Mode d’affichage complet».
Un paramètre plus important à garder à l’esprit: veillez à définir correctement votre URL par défaut pour votre site Web.
La zone de saisie des informations est mise en surbrillance dans la capture d’écran ci-dessus. Dans cet exemple, le site n’utilise pas le site www. préfixe donc je l’ai laissé. Assurez-vous que www. est inclus si votre site redirige toujours vers cette version, ou laissez-le de côté si votre site redirige toujours vers la version non www de votre domaine.
Google Analytics : Utilisation de segments personnalisés pour générer des conversions
Reliez les points aux données rentables: Ajout d’outils Webmaster, AdSense et Adwords
Trois principaux produits Google se connectent à Google Analytics pour vous offrir une vue plus globale de vos efforts en ligne: AdSense, AdWords et Webmaster Tools.
Si vous êtes un utilisateur AdSense et / ou AdWords, la connexion de ces comptes ajoutera des dimensions, des statistiques et des rapports plus puissants permettant de déterminer la manière dont AdSense vous rapporte de l’argent et le trafic que vous dépensez avec votre PPC.
Tout le monde devrait s’inscrire et se connecter aux outils pour les webmasters.
Obtenir des données de base de référencement via des outils pour les webmasters
À l’ère du Not Provided, l’extraction des données de Google Search Console est le meilleur moyen (et essentiellement le seul) de voir quels mots clés amènent les visiteurs sur votre site, quelles pages ils visitent et en quoi cela affecte votre résultat net.
Cliquez sur Modifier pour afficher une nouvelle fenêtre vous invitant à vous reconnecter. Si vous n’avez pas encore ajouté votre site à Outils pour les webmasters, vous serez invité à le faire et vous devrez terminer le processus de vérification.
Vous aurez la possibilité de choisir les vues ayant accès aux données des outils pour les webmasters pour le site Web que vous avez associé. Continuez et associez toutes les vues actuelles à ces données pour vous assurer que les rapports sont disponibles quelle que soit la vue dans laquelle vous travaillez.
Si vous créez des vues supplémentaires, vous devrez revenir à ce paramètre et les ajouter à la liste, car GA n’ajoute pas automatiquement de nouveaux profils à votre liste d’accès Outils pour les webmasters; Pour ajouter de nouvelles vues, vous n’aurez plus besoin de vérifier, il suffit de dérouler le menu et de cocher la case en regard des noms de vue.
Vous pouvez autoriser ou supprimer plusieurs vues après avoir configuré la connexion aux outils Webmaster.
L’ajout d’outils Webmaster déverrouille les rapports disponibles sous la section Acquisition de vos rapports et vous donne des informations sur les mots clés qui génèrent des impressions de recherche et des clics menant aux visiteurs. Il vous donnera également les pages de destination les plus populaires et les emplacements géographiques.
Paramètres de référencement
Le rapport Emplacements géographiques peut devenir particulièrement utile si vous constatez que de bonnes parties de vos acheteurs arrivant en mode de recherche biologique proviennent de pays qui n’utilisent pas intrinsèquement votre langue principale.
Par exemple, nous voyons ici que le Brésil est la deuxième source d’impressions de recherche, mais qu’il n’a reçu que 400 clics de recherche, une différence énorme par rapport aux 18 000 clics provenant du premier site. C’est probablement parce que la langue principale du Brésil est le portugais.
Rapport de géographie
Lorsque vous consultez des sites commerciaux brésiliens populaires, tels que Walmart, nous pouvons également constater une différence considérable en termes de design par rapport aux sites basés aux États-Unis.
En utilisant un outil tel qu’Optimizely, vous pouvez facilement envoyer les visiteurs d’un pays spécifique à une page créée dans leur langue maternelle. Dire à Google de servir la page en langue étrangère est un peu plus difficile, mais vous pouvez trouver comment faire cela ici.
Contrairement aux autres outils, tels que les données démographiques ou les données liées AdWords, les données de Webmaster Tools sont séparées de vos autres rapports, mais c’est le meilleur endroit pour voir clairement ces informations précieuses sur les mots clés.
Améliorez les revenus publicitaires de votre site avec les données AdSense
Si vous diffusez des annonces AdSense sur votre site Web, vous pouvez connecter votre compte Google Analytics à AdSense.
Il vous sera demandé de vous connecter à AdSense et de choisir une propriété principale (un site Web) et un ou plusieurs affichages à utiliser avec vos données AdSense. En les connectant, vous obtenez quatre rapports supplémentaires dans la section Comportement des rapports de GA et huit mesures à utiliser dans les segments ou les rapports personnalisés.
Rapport Adsense
C’est l’occasion de faire correspondre les données de vos visiteurs de manière holistique et avancée avec vos données AdSense afin d’ajuster réellement vos revenus publicitaires.
Gagnez plus de pouvoir sur vos dépenses PPC avec les données AdWords
Si vous dépensez de l’argent avec AdWords, vous devez absolument connecter Analytics et AdWords. La fonctionnalité des outils croisés est extrêmement solide entre ces deux produits, et leur liaison ouvre des avantages majeurs dans les deux outils.
Dans AdWords, vous obtenez:
- Accès à vos objectifs d’analyse et à vos transactions de commerce électronique à utiliser comme métriques de conversion
- Possibilité d’utiliser les données Analytics pour créer des listes de remarketing axées sur le laser
- Mesures supplémentaires d’Analytics que vous pouvez utiliser directement dans les rapports AdWords
Dans Analytics, vous obtenez:
- Données Funnel multicanaux améliorées et plus précises
- 10 rapports intégrés basés sur vos données AdWords qui vous fournissent rapidement des informations exploitables
- 20 dimensions supplémentaires et 12 métriques supplémentaires à utiliser dans vos segments avancés et vos rapports personnalisés
Les sites de commerce électronique, en particulier, bénéficieront de la connexion à AdWords. La fusion du suivi des revenus du commerce électronique Analytics et du suivi des dépenses AdWords signifie que vous pouvez créer des rapports dans les deux outils qui vous montreront comment dépenser votre budget publicitaire pour générer des gains réels. Les personnes utilisant AdSense et AdWords verront des avantages en termes de revenus et de dépenses similaires.
Chaque utilisateur AdWords peut tirer parti de la liaison à Google Analytics même sans utiliser les rapports centrés sur AdWords dans Analytics en utilisant une fonctionnalité principale: les listes de remarketing de Google Analytics.
Où créer des listes de remarketing pour AdWords une fois que vos comptes ont été liés.
Choisissez parmi l’un des quatre types de liste de remarketing prédéfinis ou de base, ou créez une liste unique en fonction de Segments.
Il est possible de créer des segments à partir de nombreuses facettes de vos données de visiteur:
- Temps sur le site
- Visiteurs ayant complété ou non un but
- Visiteurs de pages spécifiques ou de groupes de pages
- & même des combinaisons ou des ordres spécifiques de ces statistiques de visiteur
Par exemple, si vous êtes un détaillant spécialisé dans les vêtements, vous pouvez créer un segment destiné au remarketing destiné aux visiteurs ayant passé plus de 3 minutes sur votre site, visité la section t-shirt de votre site, visité la page de votre panier au moins une fois, mais ne s’est pas converti; Cette série vous permettrait d’utiliser le reciblage des affichages via AdWords pour encourager les visiteurs intéressés à revenir et à effectuer leur achat.
Pour établir une connexion entre Google Analytics et AdWords, vous devez disposer d’un accès de niveau administrateur aux comptes Google Analytics et AdWords de votre site.
Il faut environ 11 étapes pour relier les deux produits, mais cela en vaut vraiment la peine.
Deux paramètres d’affichage qui assainissent les données et augmentent votre pouvoir de génération de rapports
Pour revenir au niveau d’affichage, la page Afficher les paramètres propose deux options extrêmement bénéfiques, qui permettent à la fois de nettoyer vos rapports de page et d’ajouter de nouvelles façons de signaler le comportement des visiteurs.
Gardez vos données saines: Exclure les paramètres de requête d’URL
Cette boîte sans prétention, marquée comme facultative, est essentielle si vous avez:
paramètres de suivi ajoutés à vos URL ou
URL de navigation / contenu générées par le système et incluant des paramètres
Champ Exclure les paramètres de requête d’URL sur la page Afficher les paramètres
Ce champ est une bouée de sauvetage pour toute personne disposant d’un système de panier d’achat qui ajoute des paramètres de requête à la fin des URL ou utilise des paramètres de suivi de campagne uniques dans leur marketing en ligne. Il s’agit d’une liste de paramètres sensibles à la casse, séparés par des virgules, que vous souhaitez que Google Analytics supprime de vos URL.
Si vous n’êtes pas déjà familiarisé avec les paramètres d’URL, un peu d’arrière-plan est nécessaire. Un paramètre de requête d’URL est un couple paramètre-valeur (par exemple, param = valeur) pouvant effectuer diverses tâches, telles que le suivi de l’origine des visiteurs, la conservation d’informations sur le panier d’achat d’un visiteur ou la transmission de messages d’une page à une autre. Ils sont extrêmement utiles et très courants, mais ils peuvent brouiller les statistiques de votre page si vous n’utilisez pas les paramètres de requête d’exclusion d’URL.
Pourquoi? Parce que Google Analytics compte chaque URL unique séparément par défaut. Voyons un exemple de la façon dont le fait de laisser des paramètres de requête dans vos données GA peut entraîner des problèmes et comment le paramètre Exclure les paramètres de requête d’URL le résout.
Google Analytics : Comment tracker les clics efficacement avec Google Tag Manager
Voilà l’URL généré :http://us.moo.com/?utm_campaign=us_crm_nanigans_api_lpp_all_julysalelps_jul14&utm_source=Nanigans&utm_medium=ad&utm_content=363&nan_pid=1806707877
La chaîne de requête est en gras ci-dessus. Il commence par un point d’interrogation et chaque paire paramètre / valeur est séparée par une esperluette. Les paramètres de requête dans cette URL sont:
- utm_campaign
- utm_source
- utm_medium
- utm_content
- nan_pid
Dans cet exemple, Moo utilise judicieusement les paramètres de requête UTM pour suivre l’évolution de sa campagne Facebook. Les balises UTM sont utilisées par Google Analytics pour faciliter la création d’étiquettes de suivi. Analytics les supprime automatiquement de l’URL. Ainsi, vous n’aurez plus à vous soucier de les ajouter à cet outil Exclure les paramètres de requête d’URL; nous n’avons besoin que de nous concentrer sur des paramètres uniques et personnalisés, tels que celui présenté ci-dessous.
nanurl
Comme le paramètre “nan_pid” est unique et qu’il n’est pas automatiquement extrait de l’URL par défaut, contrairement aux paramètres UTM, leurs rapports de pages commenceront à ressembler à ceci:
Exemple de rapport de pages avec des URL contenant des paramètres
Ainsi, au lieu de voir tout le trafic pour us.moo.com réuni dans un élément de campagne, il y aurait plusieurs lignes, une pour chaque URL unique créée par chaque valeur «nan_pid» unique.
Cela rend beaucoup plus difficile la création de rapports en un coup d’œil sur l’évolution du trafic global de la page d’accueil.
Alors, comment pouvons-nous résoudre ce problème?
paramètre d’exclusion nan_pid
En entrant le nom du paramètre, “nan_pid” dans le champ “Exclure les paramètres de requête d’URL”, Google Analytics supprimera automatiquement nan_pid et toutes les valeurs qui lui sont associées de l’URL. Cela empêchera Analytics d’afficher une liste de pages comme celle ci-dessus et attribuerait les pages vues, les sessions, etc. à la page d’accueil.
Si vous avez déjà des URL avec des paramètres dans vos rapports, les ajouter ici ne les modifiera pas. Essayez d’ajouter vos paramètres dès le début ou dès que vous implémentez de nouveaux paramètres sur votre site. N’oubliez pas que la vue de données brutes que vous avez configurée précédemment capturera toujours l’URL complète avec les paramètres définis si vous avez besoin d’un dépannage.
Entrez dans une mine d’or de mots clé et d’UX en activant la recherche sur site
Si vous avez une fonction de recherche sur votre site Web et qu’elle utilise des paramètres de requête, vous avez accès à des informations clés sur les mots clés qui peuvent améliorer vos efforts de référencement, ainsi qu’à des indicateurs importants du comportement des utilisateurs.
Les données de recherche sur les sites peuvent potentiellement révolutionner vos efforts en matière d’expérience utilisateur en vous indiquant exactement ce que vos visiteurs veulent de votre site Web lorsqu’ils y arrivent. Quatre rapports principaux dans la section Comportement d’Analytics, 6 dimensions supplémentaires et 18 métriques fournissent un référentiel riche de ce que Jared Spool appelle des «mots déclencheurs», termes qui indiquent ce que les internautes souhaitent réellement faire lorsqu’ils visitent votre site. que vous pouvez être négliger dans votre structure de liaison interne.
barre latérale de recherche de site
L’option Activation du suivi de la recherche sur le site ouvre un menu vous permettant de répertorier jusqu’à 5 noms de paramètres utilisés lors des recherches sur votre site. Ainsi, si la zone de recherche dans l’en-tête de votre site utilisait «q = recherche + terme» et qu’une page de recherche avancée utilisait «advq = recherche + terme», vous ajouteriez à la fois q et advq à la zone intitulée Paramètre de requête.
paramètre de requête de recherche de site
Il existe également une option de case à cocher pour supprimer les paramètres de requête associés à la recherche, ce qui signifie que vous n’aurez pas à inclure vos paramètres de requête de recherche dans votre liste de paramètres de requête d’URL exclure.
Si votre site utilise des catégories dans la recherche, vous pouvez les répertorier séparément dans la zone Paramètre de catégorie après avoir activé cette sous-fonctionnalité.
Si vous utilisiez une fonction de recherche par département, similaire à la fonctionnalité de recherche d’Amazon, utilisez les champs de recherche et catégories de la fonction de recherche sur le site:
recherche sur le site amazon
Ainsi, si Amazon devait utiliser le paramètre de requête «terme» pour les informations de la zone de recherche et «cat» pour le département ou la catégorie, il souhaitait supprimer les termes de recherche des URL, tout en conservant les paramètres du département les totaux catégoriques par URL également, leur configuration ressemblerait à ceci:
catégories de décapage
Si votre recherche de site n’utilise pas de paramètres de requête, vous devrez laisser cette option désactivée. Si votre recherche de site n’utilise pas actuellement de paramètres de requête, vous devrez modifier votre moteur de recherche (meilleure option) ou votre code de suivi (peut entraîner des problèmes s’il n’est pas implémenté correctement).
Utiliser des objectifs pour définir et mesurer le succès
Quel est l’un des outils les plus essentiels pour l’optimisation de la conversion et le suivi des performances globales, mais qui n’a toujours pas été négligé par de nombreux nouveaux utilisateurs de Google Analytics? Buts. Il existe autant d’utilisations pour les objectifs que de définitions de succès pour les sites Web. Voyons donc en quoi consistent les objectifs et comment les définir.
Quels sont les objectifs et pourquoi sont-ils importants?
Tout d’abord, une brève définition des objectifs:
Un objectif dans Google Analytics est un ensemble de critères que vous définissez pour déterminer si les visiteurs effectuent certaines actions sur votre site.
La conversion d’un objectif est terminée lorsqu’un visiteur effectue une action définie par un objectif.
Les achèvements d’objectifs comptent une fois par session. Ainsi, si un même visiteur remplit le même formulaire de contact cinq fois au cours d’une même session sur votre site, il ne sera comptabilisé que pour une conversion pour le formulaire de contact Goal.
Les visiteurs peuvent compléter plus d’un objectif par session. Donc, si l’objectif n ° 1 correspond à “consultez la page de remerciement du formulaire de contact” et si l’objectif n ° 2 correspond à “regarder une vidéo” et que le visiteur effectue ces deux actions au cours de sa session, il comptera comme une conversion pour l’objectif n ° 1 et Objectif n ° 2.
Vous pouvez avoir jusqu’à 20 objectifs dans une seule vue. Ils sont répartis en quatre ensembles de 5 objectifs chacun.
Vous ne pouvez pas supprimer un objectif une fois qu’il a été créé. Vous pouvez modifier les critères, mais l’historique que l’objectif collecté selon les anciennes règles restera le même.
Vous pouvez suspendre la collecte de données et masquer les objectifs de vos rapports en désactivant le paramètre Enregistrement.
Pourquoi les objectifs font une grande différence dans vos rapports:
Colonnes de conversions mises en évidence dans un en-tête de rapport de synthèse standard
La configuration des objectifs ajoute les données indiquant votre taux de conversion, le nombre d’objectifs atteints et la valeur définie dans la version récapitulative de nombreux rapports standard sous l’en-tête Conversions.
Les objectifs constituent également un sous-onglet de tous les rapports Google Analytics principaux qui vous permettront de vous concentrer sur vos données d’objectif.
Lien mis en évidence pour des rapports d’objectifs supplémentaires dans les rapports standard
Il ajoutera également 4 dimensions supplémentaires et un minimum de 14 mesures que vous pouvez utiliser dans des rapports ou des segments personnalisés.
Créer des objectifs pour votre site
Vous trouverez les paramètres de votre objectif dans la colonne Afficher de l’écran d’administration de Google Analytics.
Première étape de la définition des objectifs
En haut de la boîte, deux options vous sont proposées pour répertorier tous vos objectifs: + Nouvel objectif et Importer à partir de la galerie.
Créer des objectifs pour la vue Étape 2
Si vous ne savez pas par où commencer pour définir des objectifs et avez besoin d’inspiration, essayez Importer de la galerie. Il ouvrira une superposition avec des outils pour vous montrer différents objectifs prédéfinis qui ont été soumis par les utilisateurs et fournis par Google.
Gros plan de la galerie de solutions fournie par Google pour l’importation d’objectifs, de rapports, etc.
Dans la Galerie, vous pourrez filtrer par catégorie et par classement et trier les résultats en fonction des classements. Les icônes à côté des titres de solution vous indiqueront les fonctionnalités de la solution. Plusieurs éléments peuvent être importés, tels que les tableaux de bord, les rapports personnalisés et les segments. Recherchez celles avec un drapeau à côté d’eux pour examiner les solutions qui ont des objectifs.
Si vous souhaitez créer votre propre objectif, cliquez sur + Nouvel objectif pour lancer le processus. Vous aurez alors le choix entre 11 modèles de cas d’utilisation courants et Personnalisé.
Modèles et options de l’étape 1 de la configuration de l’objectif
Le choix d’un modèle pré-remplira le nom à la deuxième étape et présélectionnera le type d’action le plus approprié que l’objectif suivra. Si vous sélectionnez Personnalisé, vous passez à l’étape 2 sans rien de présélectionné ni de rempli pour vous.
Quatre types de suivi peuvent être appliqués à vos objectifs. Vous ne pouvez suivre qu’une seule de ces valeurs par objectif. Ainsi, chaque action que vous souhaitez suivre doit avoir son propre objectif.
Les quatre types de valeurs que vous pouvez spécifier sont les suivants:
- Destination – Une page de votre site Web sur laquelle un visiteur doit cliquer.
- Durée – Durée de la session de votre visiteur.
- Pages / Écrans par session – Un nombre de pages que chaque visiteur doit visualiser par session.
- Evénement – Un visiteur doit effectuer une action qui aboutit à un événement correspondant au filtre spécifié.
Pour cette procédure pas à pas, nous utiliserons le type de suivi de valeur d’événement.
Troisième étape de la configuration de l’objectif, exemple basé sur un événement
Sur ce site Web, j’ai suivi les clics sortants du site vers la page Facebook de l’entreprise en tant qu’événements (cette procédure a été simplifiée à l’aide d’un plugin WordPress permettant de gérer Google Analytics). Mais je suis également en train de suivre tous les autres clics sortants, mais le plus important de ces événements est de faire en sorte que les gens visitent la page Facebook.
Ces événements de clic sortants sont étiquetés de la manière suivante:
- Catégorie – Sortant
- Action – domaine du site, en l’occurrence www.facebook.com
- Label – l’URL réelle de la page visitée, dans ce cas / AdellesCoffeehouse
J’ai plusieurs types de clics sortants sur ce site, et quelques pages Facebook liées à partir de ce site. J’ai donc choisi le label «/ AdellesCoffeehouse» pour les critères que cet objectif va rechercher, car il s’agit du critère le plus unique et le plus spécifique. article qui représente ce que j’essaie de suivre.
Ensuite, je laisse la valeur Event comme valeur d’objectif pour la conversion. Cet événement compte chaque fois que vous cliquez sur le lien, ce qui correspond au nombre que je souhaite utiliser. Si je voulais attribuer une valeur monétaire spécifique, je pouvais cliquer sur le bouton et entrer un montant en dollars.
Valeur de l’événement
La dernière option, «Vérifier cet objectif», me permet de vérifier mes entrées en indiquant le taux de conversion en pourcentage que j’aurais basé sur les données des 7 derniers jours. Cela me dit que Google Analytics a pu prendre ce que j’avais entré comme critère d’objectif et confirmer qu’il existe des données correspondantes. Lorsque vous effectuez cette étape, vérifiez si le taux de conversion vous semble exact. Si elle est très haute ou très basse, vous avez peut-être mal réglé quelque chose. Si la valeur est 0,0%, vous avez soit commis une erreur, soit simplement, vous n’avez pas encore de données.
Exemple de vérification de cet objectif
Cliquez sur le bouton Créer un objectif et vous avez terminé!
Exemple d’objectif achevé et actif
Les objectifs commencent automatiquement à collecter les données dès leur création. Vous pouvez les tester immédiatement en accédant à l’onglet Temps réel de vos rapports et en consultant la rubrique Conversions. Testez vous-même votre objectif en visitant votre site et effectuez l’action que vous avez décrite dans votre objectif avec le rapport de conversions en temps réel ouvert dans une autre fenêtre où vous pourrez le voir pendant que vous testez.
Testez les nouveaux objectifs immédiatement à l’aide des outils de rapport en temps réel
Vous devez toujours tester les nouveaux objectifs ou autres modifications de suivi importantes que vous apportez immédiatement. Cela vous permet de détecter les erreurs de données potentielles avant que trop de temps ne s’écoule et de conserver la cohérence de vos vues dans l’histoire qu’elles racontent.
Conclusion et quelle est la prochaine étape?
Comme vous pouvez le constater, même une configuration “de base” de Google Analytics n’est pas aussi simple que de copier-coller de quelques lignes de code. Espérons toutefois que ce guide vous aide à faire de Google Analytics un atout précieux dans vos efforts d’optimisation de la conversion en vous permettant de disposer de données plus propres, d’une meilleure organisation et de quelques bons objectifs.
Il existe de nombreux autres outils, tels que les filtres et le commerce électronique, qui peuvent faire de vos données GA la source incontournable pour transformer vos visites en revenus. Ces outils sont plus largement couverts et vous apprendrez bientôt comment utiliser efficacement vos rapports.